TTEP.CN > 故障 >
Win10怎么修改本地账号的用户名 win10系统如何设置本地账户用户
Win10怎么修改本地账号的用户名 win10系统如何设置本地账户用户名。我们在使用电脑的时候,总是会遇到很多的电脑难题。当我们在遇到了需要在Win10电脑中修改本地账号的用户名的时候,我们应该怎么操作呢?一起来看看吧。
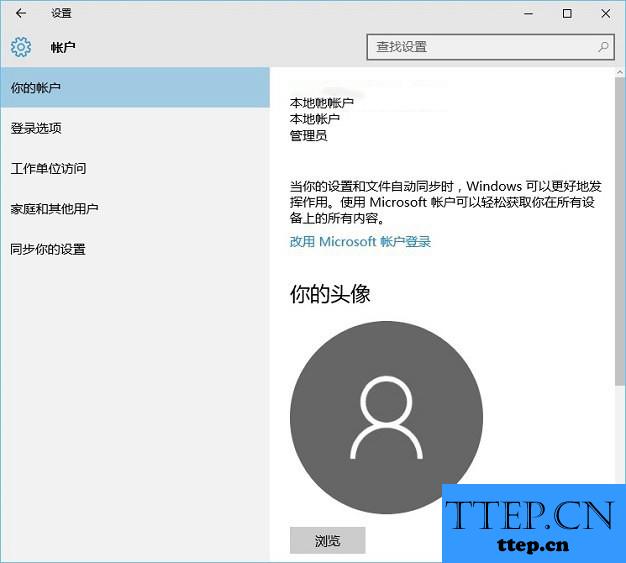
win10本地账户改名图文教程如下所示:
1、首先打开Win10控制面板,方法是在Win10左下角的开始菜单中,点击鼠标「右键 」,然后在弹出的右键菜单中,点击进入「控制面板 」,如图所示。
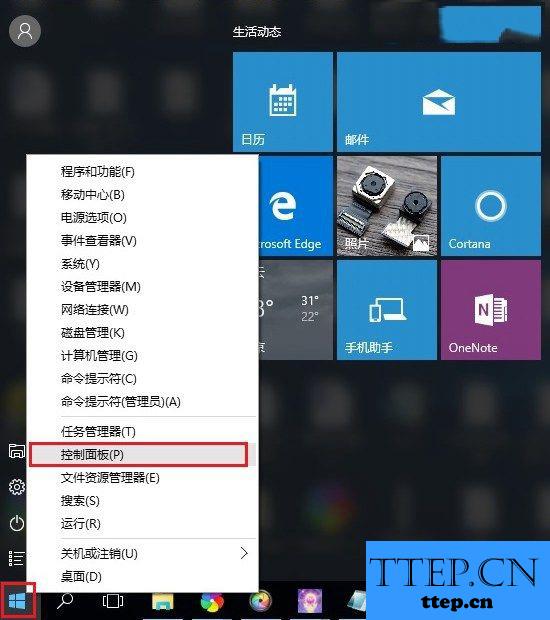
2、打开控制面板后,点击“用户账户”下方的「更改账户类型 」如图。
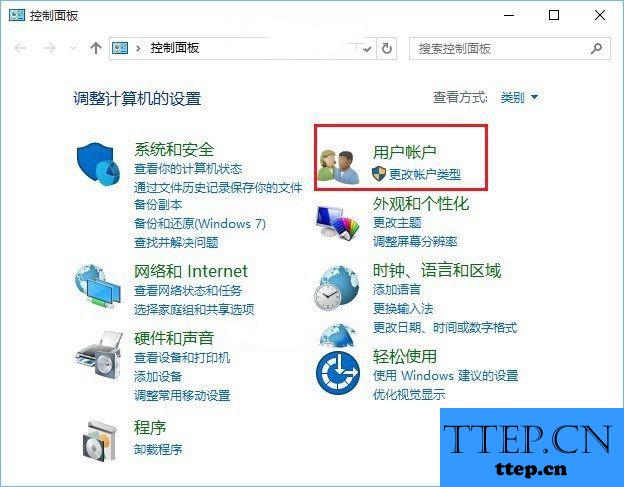
3、然后点击本地账户,目前我的电脑用户名为xxx,如图。
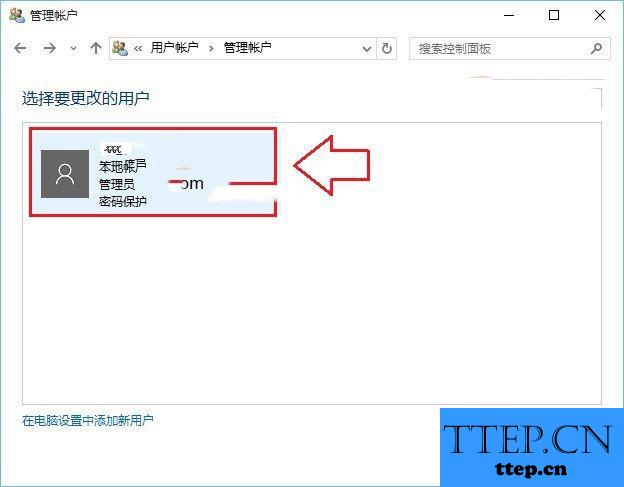
4、之后继续点击「更改账户名称 」,如图所示。
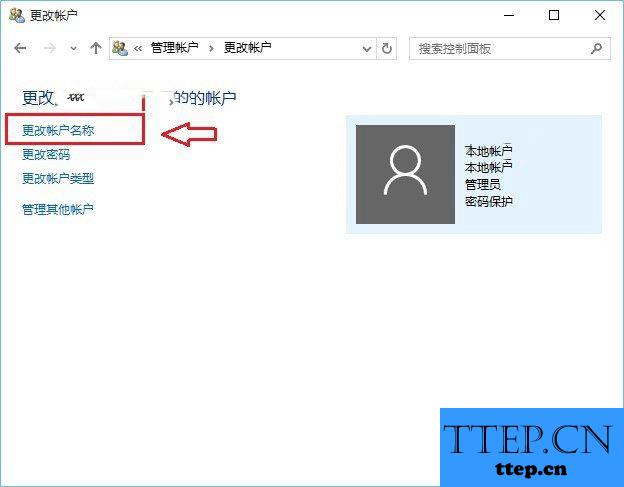
5、最后输入新的账户名称,如将电脑账户名称改为了“xxx”,这个名称可以写成自己任意的喜欢的,支持中文、符号与中英文混合名称都可以。完成后,点击下方的「更改名称 」就可以了。
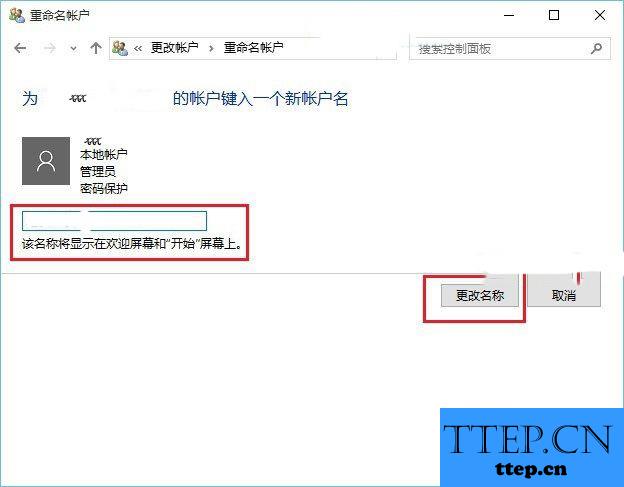
6、完成以上更改后,重启电脑生效。
重启电脑后,新的账户名称会显示在Win10电脑开机欢迎屏幕和“开始”屏幕上,大家可以具体去看看。
下面再给大家带来一个比较简单的win10更改登录名方法:
1、按下”Win+X”,在弹出的菜单中选择“计算机管理”;
2、展开本地用户和组,点击“用户”,选择需要更改的账户,右键“重命名”,如图所示。
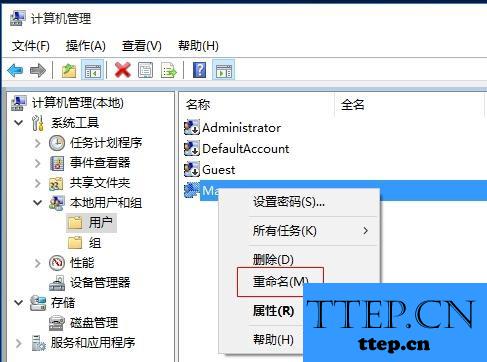
对于我们在遇到了需要进行这样的操作的时候,我们就可以利用到上面给你们介绍的解决方法进行处理,希望能够对你们有所帮助。
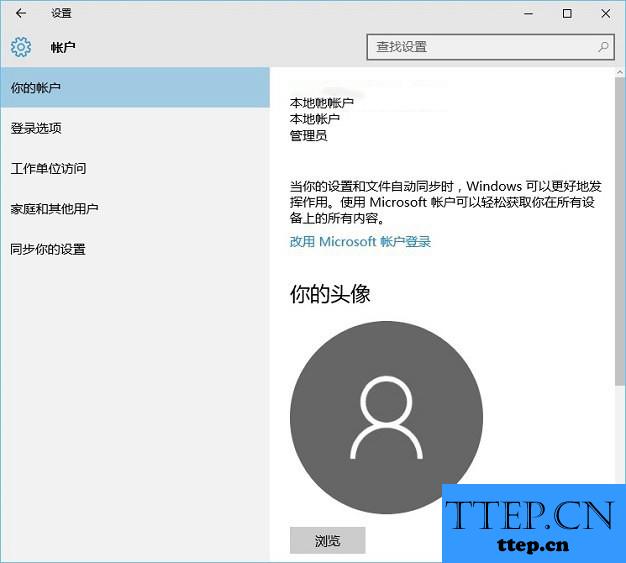
win10本地账户改名图文教程如下所示:
1、首先打开Win10控制面板,方法是在Win10左下角的开始菜单中,点击鼠标「右键 」,然后在弹出的右键菜单中,点击进入「控制面板 」,如图所示。
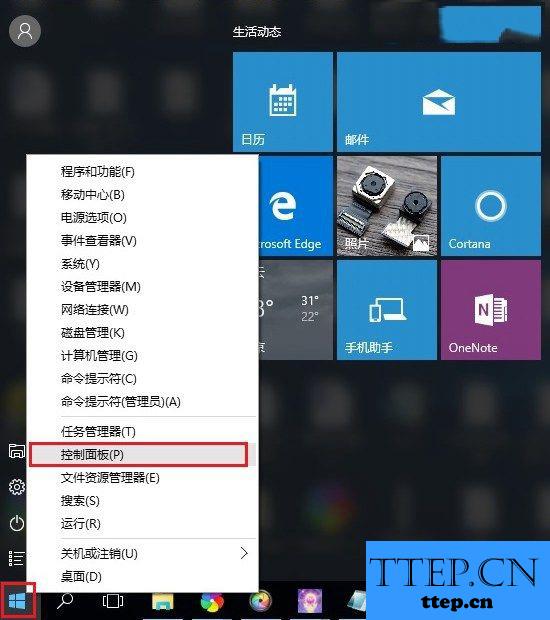
2、打开控制面板后,点击“用户账户”下方的「更改账户类型 」如图。
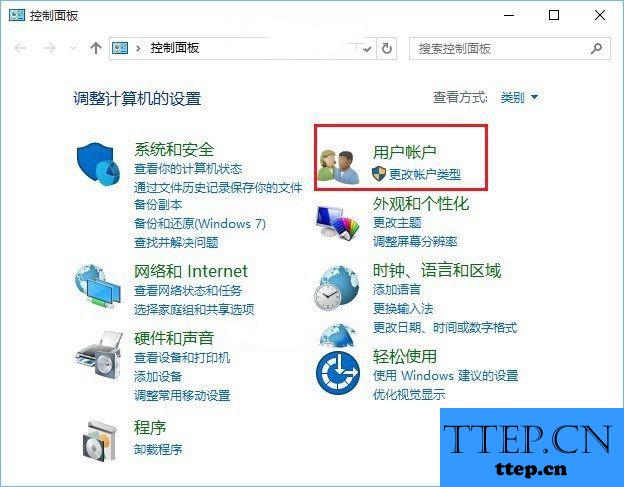
3、然后点击本地账户,目前我的电脑用户名为xxx,如图。
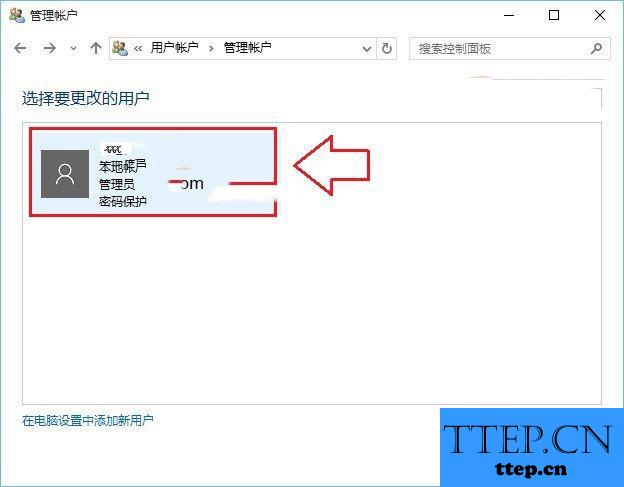
4、之后继续点击「更改账户名称 」,如图所示。
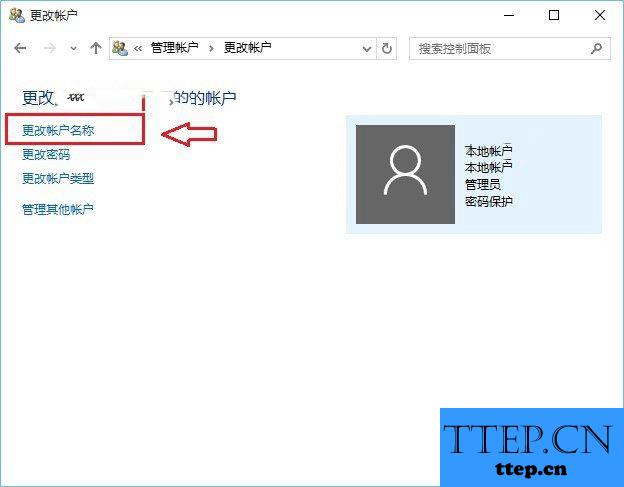
5、最后输入新的账户名称,如将电脑账户名称改为了“xxx”,这个名称可以写成自己任意的喜欢的,支持中文、符号与中英文混合名称都可以。完成后,点击下方的「更改名称 」就可以了。
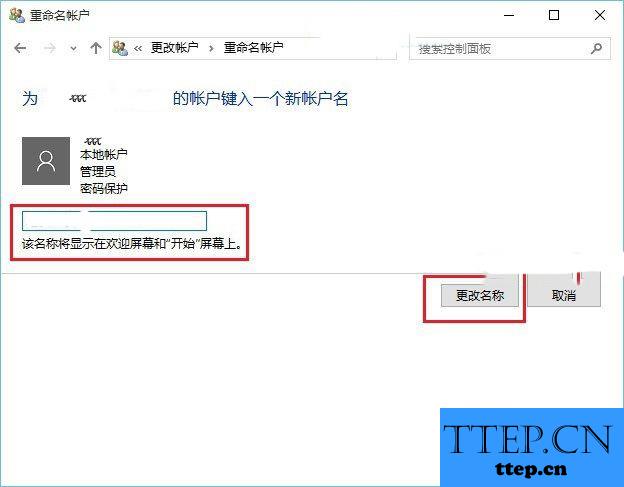
6、完成以上更改后,重启电脑生效。
重启电脑后,新的账户名称会显示在Win10电脑开机欢迎屏幕和“开始”屏幕上,大家可以具体去看看。
下面再给大家带来一个比较简单的win10更改登录名方法:
1、按下”Win+X”,在弹出的菜单中选择“计算机管理”;
2、展开本地用户和组,点击“用户”,选择需要更改的账户,右键“重命名”,如图所示。
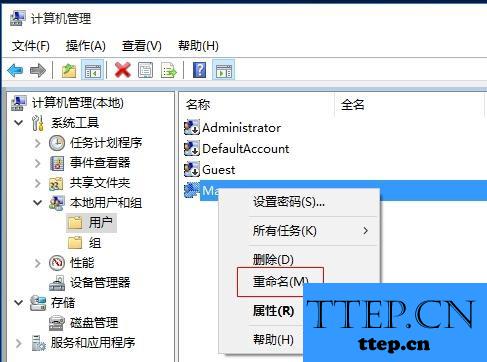
对于我们在遇到了需要进行这样的操作的时候,我们就可以利用到上面给你们介绍的解决方法进行处理,希望能够对你们有所帮助。
- 上一篇:Win7系统如何安装Activex控件方法 win7系统activex控件无法安装
- 下一篇:没有了
- 最近发表
- 赞助商链接
