TTEP.CN > 故障 >
怎么用word工具制作个性化图表 用word工具制作个性化图表的方法
怎么用word工具制作个性化图表 用word工具制作个性化图表的方法 我们的生活中越来越离不开电脑,但在使用电脑的过程中总会遇到各种各样的问题。TTEP致力于给电脑小白朋友们介绍一些简单常用问题的解决方法,这次给大家介绍的是用word工具制作个性化图表的方法。
SmartArt 是 Office 新增的图表类工具,包含列表、流程图、结构图、关系图、矩阵、棱锥等等种类,每个分类下都有多种图表类型可以选择。Word 的话在上方菜单 插入 -》 SmartArt 即可, PPT 同样。然后在弹出的窗口中选择你想要的图表类型,值得注意的是有些图表只支持一级目录,反正切换起来也很方便不用太操心。
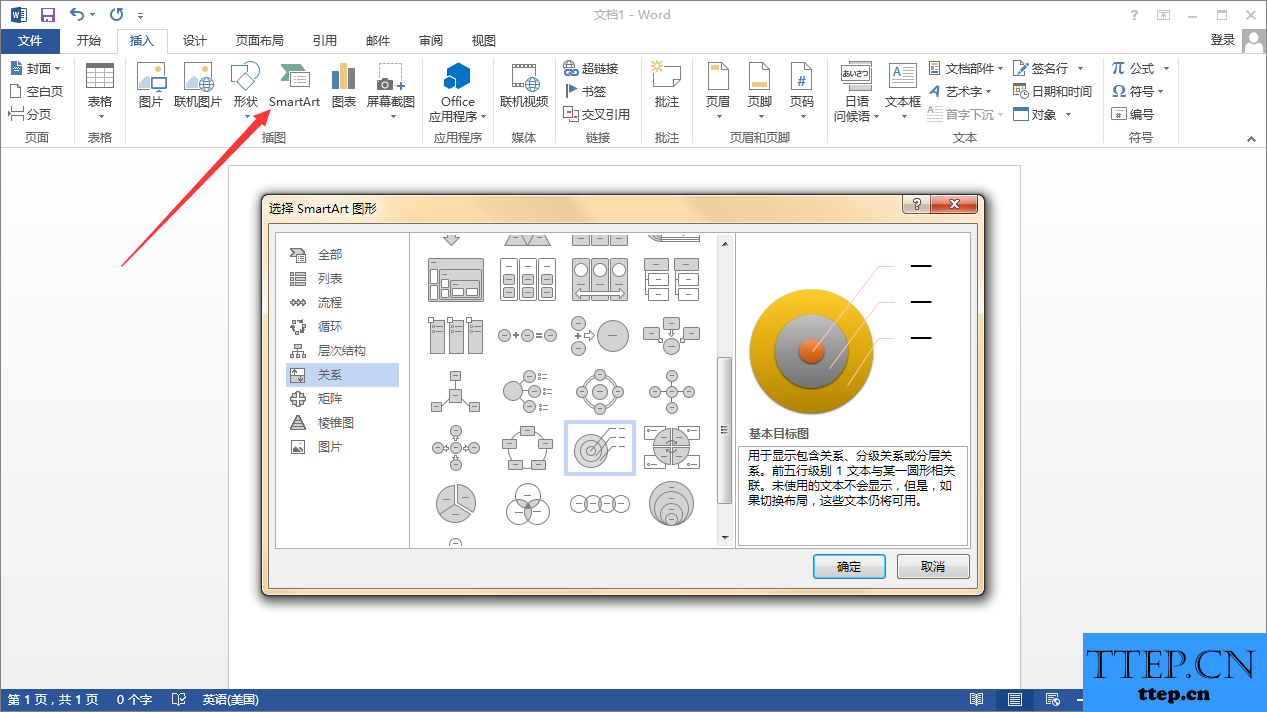
SmartArt仅仅是这样当然不能拿来做设计,但是它的智能化和人性化程度之高,已经到了令人发指的地步了。首先它的层级结构非常清晰。其次根据你的图表类型,在编辑文本的时候,图表会自动增删元素,你可以随便增加无数项,它元素的大小、个数、位置都会根据你的文本情况自动排列,当然字号也会——字太多了的时候,它字号就会自动缩小。
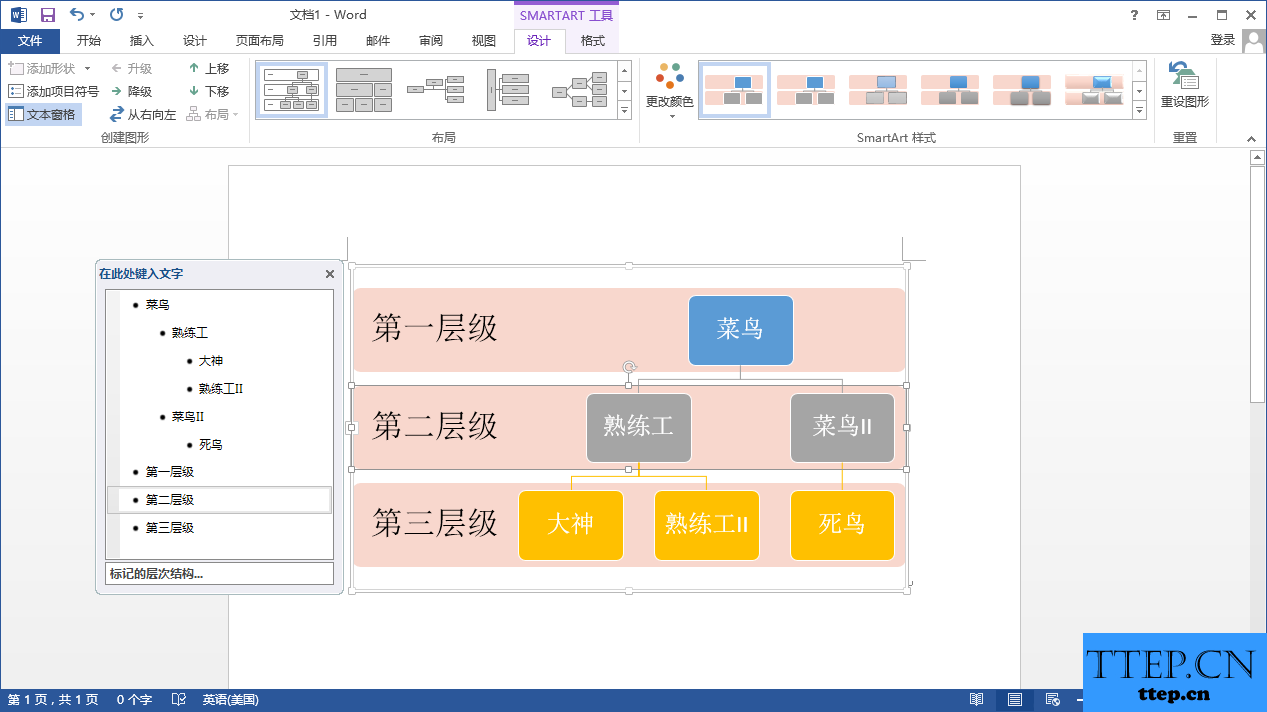
样式当然也有多种选择,无论是配色方案还是展现形式(不过在形式方面,我觉得 Office 次了点,几款伪 3D 主题都做得挺烂的…2D主题基本上可以应付我们现在所能见到的所有扁平风了……如果你觉得系统默认的颜色主题不够看,还可以直接修改文档的颜色主题,如下图:
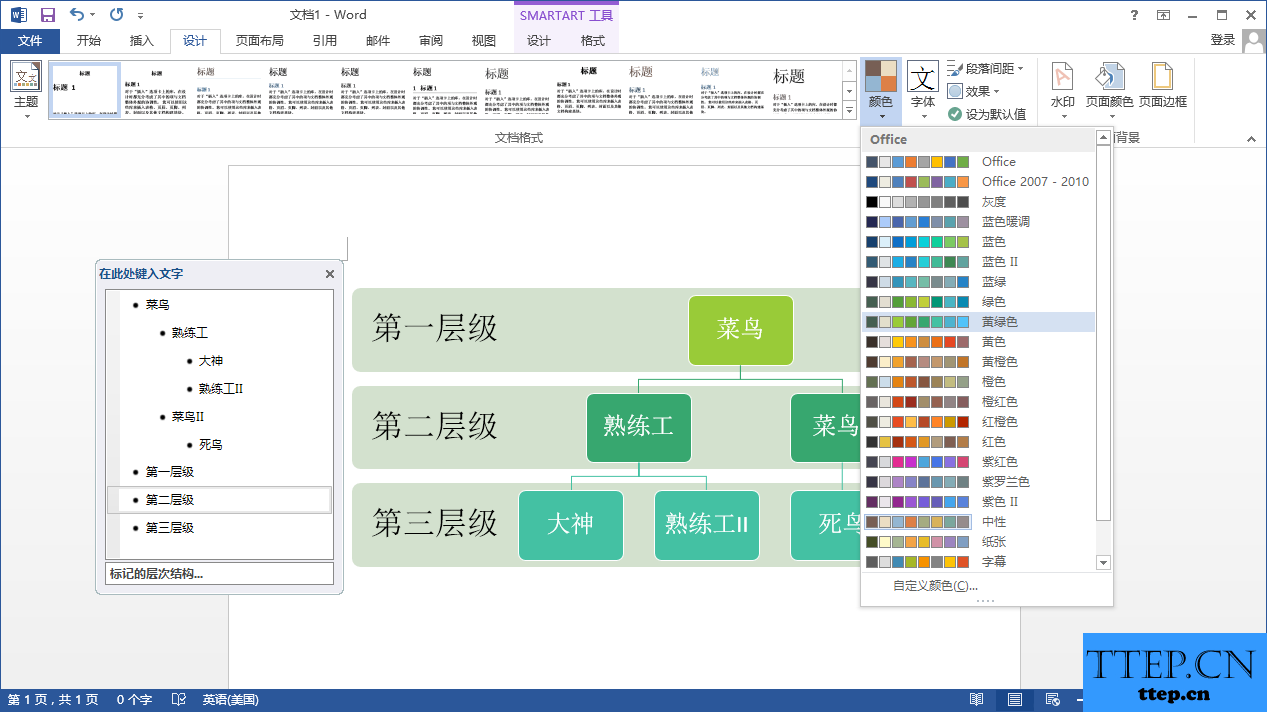
我这个截图是 2013 版的,Office 2010 的颜色主题用形容词来描述每款配色,更适合那些初出茅庐色感不足的新手。当然如果这样还不能满足你,Office 也支持各种自定义,PS 中常用的颜色填充、图案填充、渐变填充(线性、径向、对称),Office 统统可以做到。现在连投影、倒影、外发光、羽化、3D这些也都可以做到,可定制性非常高。
对齐、层叠这些功能虽说也有,唯一美中不足的可能就是单位和定位问题了,Word 和 PPT 的默认单位都是 cm。PPT 倒是还有(不怎么好使的)参考线,Word 的对齐手段除了对齐工具,也就只剩下像素眼了。【使用 Word 的时候要注意把 SmartArt 的自动换行(布局,在格式中)改为“浮于文字上方”或“衬于文字下方”,否则就没办法随意拖动了。】
输出格式方面,除了可以另存为PDF之外,也可以使用打印功能发送到 OneNote,然后在 OneNote 中另存为 png 图片(假装你是用 PS 或者 AI 做的!)。
以上就是为您介绍的用word工具制作个性化图表的方法,有兴趣的朋友可以试试以上方法,这些方法简单容易上手,希望对解决大家的问题有一定的帮助。
SmartArt 是 Office 新增的图表类工具,包含列表、流程图、结构图、关系图、矩阵、棱锥等等种类,每个分类下都有多种图表类型可以选择。Word 的话在上方菜单 插入 -》 SmartArt 即可, PPT 同样。然后在弹出的窗口中选择你想要的图表类型,值得注意的是有些图表只支持一级目录,反正切换起来也很方便不用太操心。
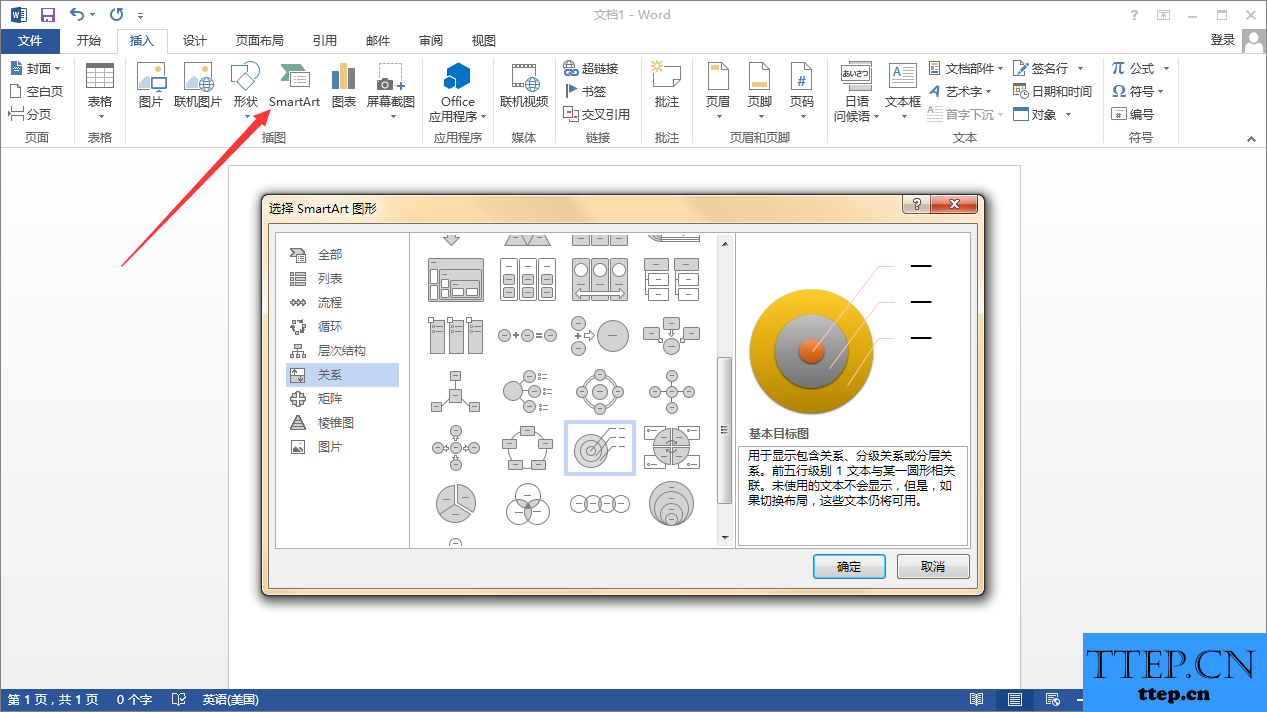
SmartArt仅仅是这样当然不能拿来做设计,但是它的智能化和人性化程度之高,已经到了令人发指的地步了。首先它的层级结构非常清晰。其次根据你的图表类型,在编辑文本的时候,图表会自动增删元素,你可以随便增加无数项,它元素的大小、个数、位置都会根据你的文本情况自动排列,当然字号也会——字太多了的时候,它字号就会自动缩小。
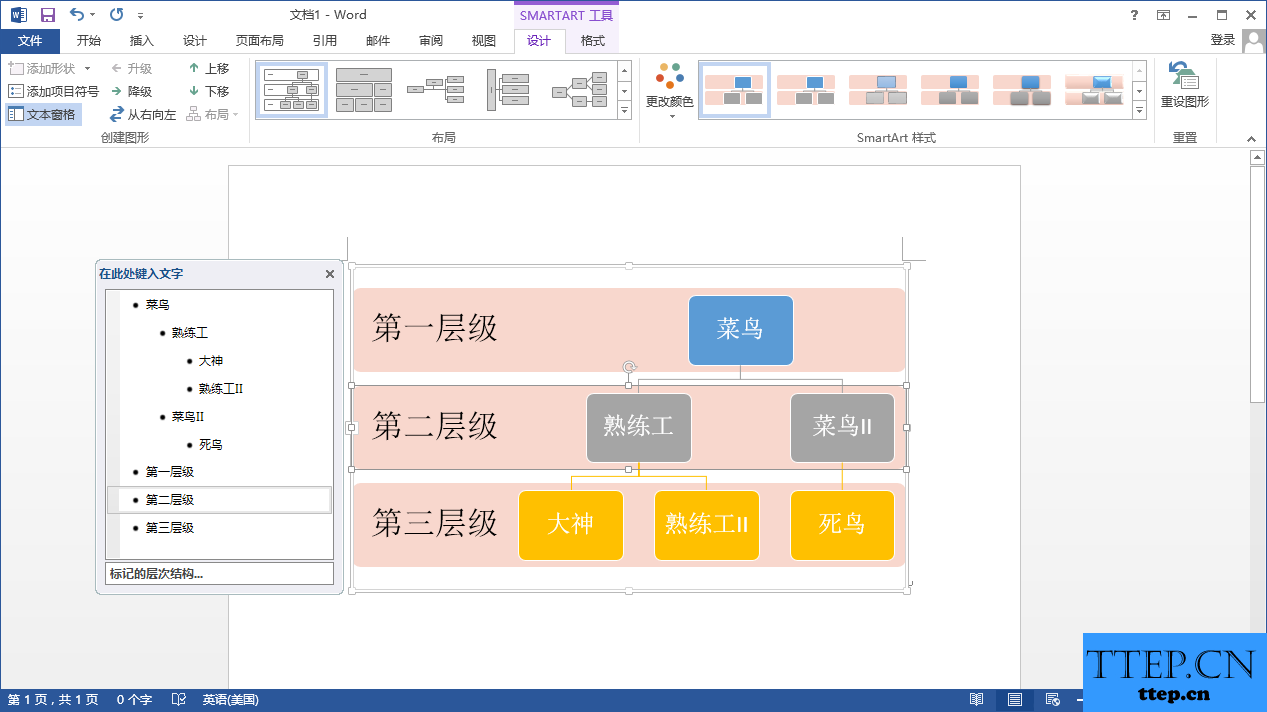
样式当然也有多种选择,无论是配色方案还是展现形式(不过在形式方面,我觉得 Office 次了点,几款伪 3D 主题都做得挺烂的…2D主题基本上可以应付我们现在所能见到的所有扁平风了……如果你觉得系统默认的颜色主题不够看,还可以直接修改文档的颜色主题,如下图:
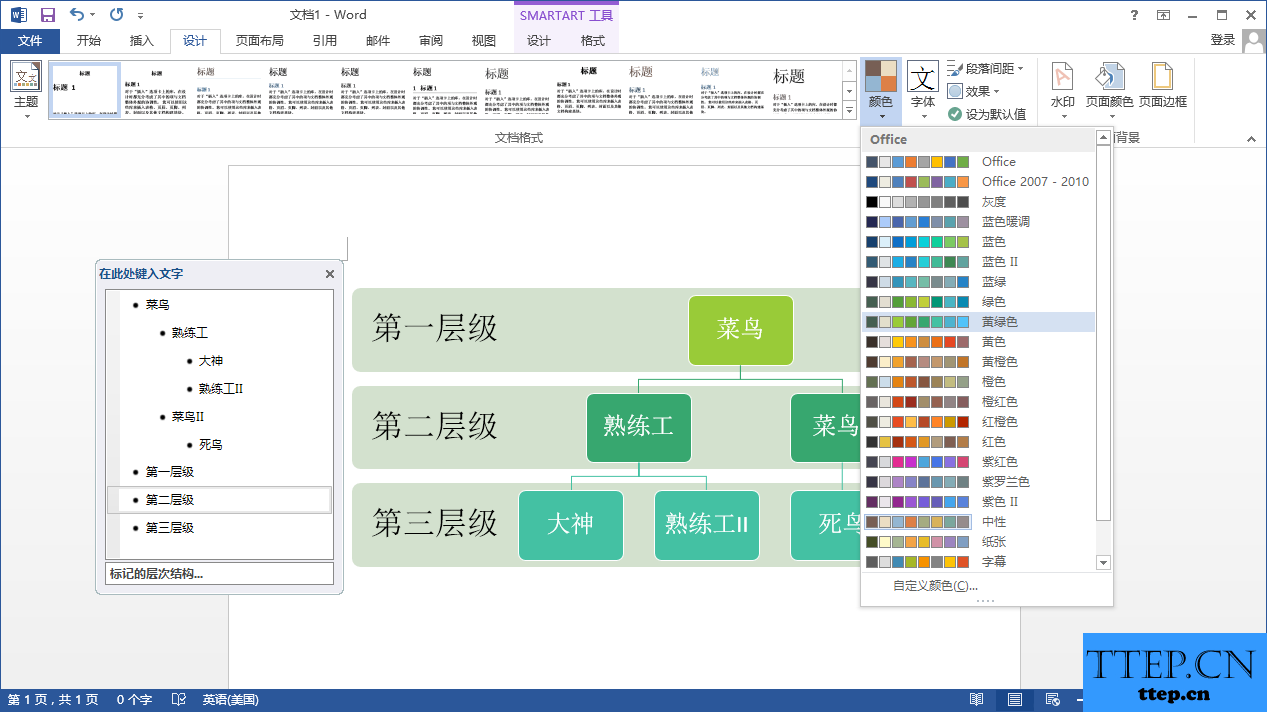
我这个截图是 2013 版的,Office 2010 的颜色主题用形容词来描述每款配色,更适合那些初出茅庐色感不足的新手。当然如果这样还不能满足你,Office 也支持各种自定义,PS 中常用的颜色填充、图案填充、渐变填充(线性、径向、对称),Office 统统可以做到。现在连投影、倒影、外发光、羽化、3D这些也都可以做到,可定制性非常高。
对齐、层叠这些功能虽说也有,唯一美中不足的可能就是单位和定位问题了,Word 和 PPT 的默认单位都是 cm。PPT 倒是还有(不怎么好使的)参考线,Word 的对齐手段除了对齐工具,也就只剩下像素眼了。【使用 Word 的时候要注意把 SmartArt 的自动换行(布局,在格式中)改为“浮于文字上方”或“衬于文字下方”,否则就没办法随意拖动了。】
输出格式方面,除了可以另存为PDF之外,也可以使用打印功能发送到 OneNote,然后在 OneNote 中另存为 png 图片(假装你是用 PS 或者 AI 做的!)。
以上就是为您介绍的用word工具制作个性化图表的方法,有兴趣的朋友可以试试以上方法,这些方法简单容易上手,希望对解决大家的问题有一定的帮助。
- 上一篇:pptv字幕与声音不同步问题怎么解决 pptv字幕与声音不同步问题解
- 下一篇:没有了
- 最近发表
- 赞助商链接
