TTEP.CN > 故障 >
如何使用Excel表格制作簇状条形图 使用Excel表格制作簇状条形图
如何使用Excel表格制作簇状条形图 使用Excel表格制作簇状条形图方法介绍 我们的生活中越来越离不开电脑,但在使用电脑的过程中总会遇到各种各样的问题。TTEP致力于给电脑小白朋友们介绍一些简单常用问题的解决方法,这次给大家介绍的是使用Excel表格制作簇状条形图方法介绍。
Step01构建辅助列,将2014年数据更改为负数:
Step02选中数据,单击“插入”选项卡,在“图表”功能组中,单击“插入条形图”按钮,单击”簇状条形图 “。
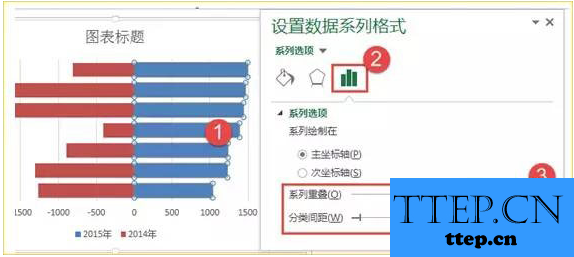
Step03单击“纵坐标轴“,右击“设置坐标轴格式”,单击“系列选项”,设置“坐标轴位置”逆序类别,”横坐标轴交叉”最大分类,“标签位置”低,“与坐标轴的距离”0。单击“填充线条”,“线条”实线。
Step04单击数据系列,设置“系列重叠”100%,“分类间距”40%。
Step05分别设置“系列”/“绘图区”“图表区”/“网格线”,填充颜色与线条颜色。
Step06单击“横坐标轴”,设置“边界”“最大值”1500,“最小值”-2500。单击“横坐标轴”,按”Delete“键删除。
Step07单击图表,单击”图表元素“智能按钮,勾选“数据标签”,单击“数据标签”,设置”标签位置”为数据标签内。
Step08单击负值数据标签,设置“数字”“类别”自定义,代码为“0;0;0”。强制将负数显示为正数。单击”开始“选项卡,”字体“功能组中设置数据标签字体与颜色。
Step09单击“2014年系列”,单击”设计”选项卡,”图表布局“功能组中单击“添加图表元素””误差线”“标准误差线”。
Step10单击“误差线”,右击“设置误差线格式”,单击“系列选项”,设置“方向”正负偏差,“末端样式”无线端,”误差量”自定义,“正错误值”50,“负错误值”2500。单击“填充线条”,设置误差线格式。
以上就是为您介绍的使用Excel表格制作簇状条形图方法介绍,有兴趣的朋友可以试试以上方法,这些方法简单容易上手,希望对解决大家的问题有一定的帮助。
Step01构建辅助列,将2014年数据更改为负数:
Step02选中数据,单击“插入”选项卡,在“图表”功能组中,单击“插入条形图”按钮,单击”簇状条形图 “。
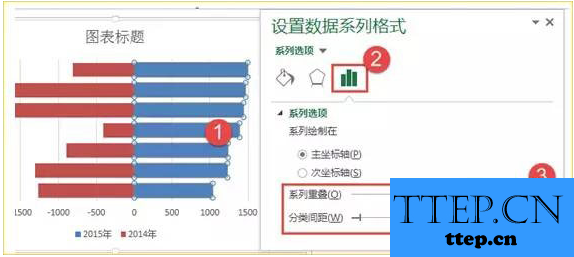
Step03单击“纵坐标轴“,右击“设置坐标轴格式”,单击“系列选项”,设置“坐标轴位置”逆序类别,”横坐标轴交叉”最大分类,“标签位置”低,“与坐标轴的距离”0。单击“填充线条”,“线条”实线。
Step04单击数据系列,设置“系列重叠”100%,“分类间距”40%。
Step05分别设置“系列”/“绘图区”“图表区”/“网格线”,填充颜色与线条颜色。
Step06单击“横坐标轴”,设置“边界”“最大值”1500,“最小值”-2500。单击“横坐标轴”,按”Delete“键删除。
Step07单击图表,单击”图表元素“智能按钮,勾选“数据标签”,单击“数据标签”,设置”标签位置”为数据标签内。
Step08单击负值数据标签,设置“数字”“类别”自定义,代码为“0;0;0”。强制将负数显示为正数。单击”开始“选项卡,”字体“功能组中设置数据标签字体与颜色。
Step09单击“2014年系列”,单击”设计”选项卡,”图表布局“功能组中单击“添加图表元素””误差线”“标准误差线”。
Step10单击“误差线”,右击“设置误差线格式”,单击“系列选项”,设置“方向”正负偏差,“末端样式”无线端,”误差量”自定义,“正错误值”50,“负错误值”2500。单击“填充线条”,设置误差线格式。
以上就是为您介绍的使用Excel表格制作簇状条形图方法介绍,有兴趣的朋友可以试试以上方法,这些方法简单容易上手,希望对解决大家的问题有一定的帮助。
- 上一篇:PowerPoint幻灯片如何复制 PowerPoint幻灯片复制方法介绍
- 下一篇:没有了
- 最近发表
- 赞助商链接
