TTEP.CN > 故障 >
无法通过任务管理器结束进程怎么办 任务管理器无法结束进程的解
无法通过任务管理器结束进程怎么办 任务管理器无法结束进程的解决方法 我们的生活中越来越离不开电脑,但在使用电脑的过程中总会遇到各种各样的问题。TTEP致力于给电脑小白朋友们介绍一些简单常用问题的解决方法,这次给大家介绍的是任务管理器无法结束进程的解决方法。
1、如果有一个程序按正常方法无法关闭,例如下图这个程序,点击系统关闭按钮,或在任务栏最小化程序右键菜单中“关闭”,都无法关闭此程序;
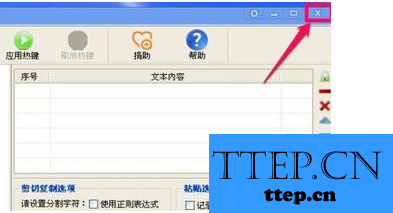
2、只好打开任务管理器去结束进程,选择这个应用程序,右键“结果进程”;

3、但是提示“无法完成操作,拒绝访问”,同样也无法结束此进程;

4、先打开开始->运行->输入cmd命令打开命令提示窗口;
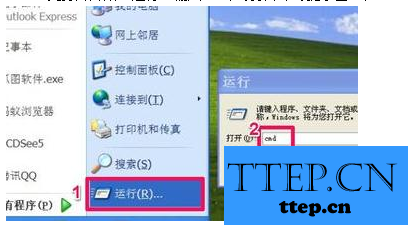
5、输入tasklist命令,按回车;
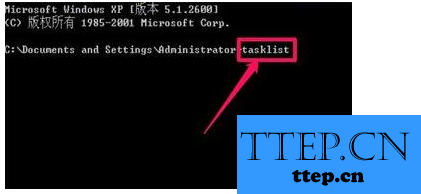
6、显示所有的进程列表之后,查看并记住该进程的PID,然后输入Taskill PID(图例中为Taskill 3804),按回车,即可关闭此程序;
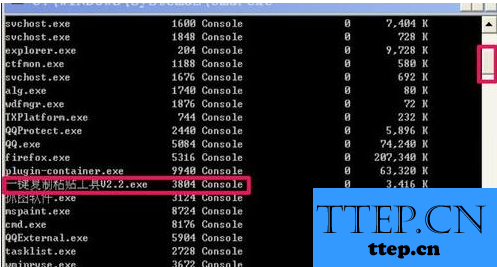
7、如果不用tasklist命令查询PID会话名,还可以在任务管理器菜单栏打开“查看”——“选择列...”,然后在选择列框中,勾选“PID(进程标志符)”,确定;
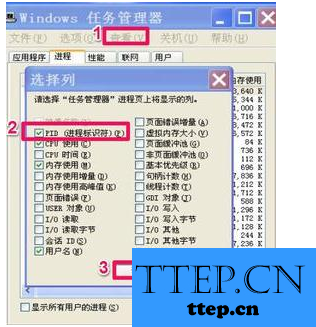
8、返回后就可以看到PID,记下无法关闭的进程PID,然后运行命令Taskill PID会话名,例如进程PID为188,则命令为taskkill /pid 188 /f 回车,即可关闭卡死进程。

以上就是为您介绍的任务管理器无法结束进程的解决方法,有兴趣的朋友可以试试以上方法,这些方法简单容易上手,希望对解决大家的问题有一定的帮助。
1、如果有一个程序按正常方法无法关闭,例如下图这个程序,点击系统关闭按钮,或在任务栏最小化程序右键菜单中“关闭”,都无法关闭此程序;
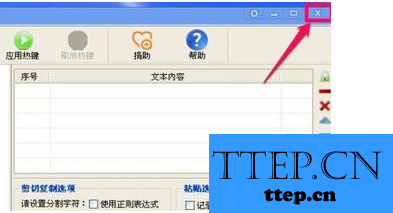
2、只好打开任务管理器去结束进程,选择这个应用程序,右键“结果进程”;

3、但是提示“无法完成操作,拒绝访问”,同样也无法结束此进程;

4、先打开开始->运行->输入cmd命令打开命令提示窗口;
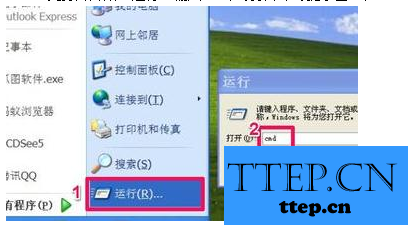
5、输入tasklist命令,按回车;
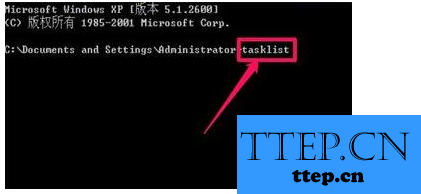
6、显示所有的进程列表之后,查看并记住该进程的PID,然后输入Taskill PID(图例中为Taskill 3804),按回车,即可关闭此程序;
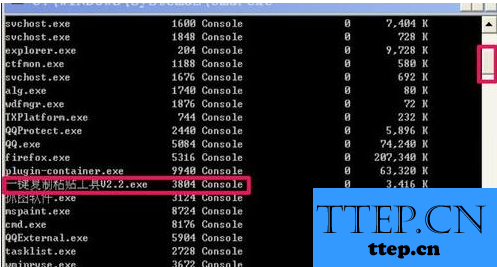
7、如果不用tasklist命令查询PID会话名,还可以在任务管理器菜单栏打开“查看”——“选择列...”,然后在选择列框中,勾选“PID(进程标志符)”,确定;
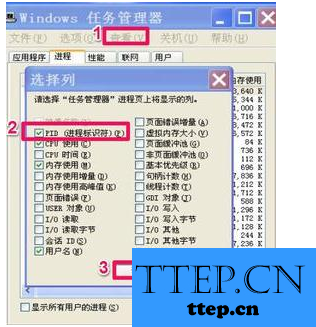
8、返回后就可以看到PID,记下无法关闭的进程PID,然后运行命令Taskill PID会话名,例如进程PID为188,则命令为taskkill /pid 188 /f 回车,即可关闭卡死进程。

以上就是为您介绍的任务管理器无法结束进程的解决方法,有兴趣的朋友可以试试以上方法,这些方法简单容易上手,希望对解决大家的问题有一定的帮助。
- 上一篇:网络诊断显示设备未设置为接收端口怎么办 万维网服务上的连接解
- 下一篇:没有了
- 最近发表
- 赞助商链接
