TTEP.CN > 故障 >
Win8如何启用telnet功能方法步骤 Win8系统开启Telnet协议功能
Win8如何启用telnet功能方法步骤 Win8系统开启Telnet协议功能。我们在使用电脑的时候,总是会遇到很多的电脑难题。当我们在遇到了需要在win8系统中启用Telnet功能的时候,我们应该怎么操作呢?今天我们就跟随TTEP的小编一起来看看怎么解决吧。
Win8系统开启Telnet协议功能的方法;
1、首先我们要做的就是在win8的系统电脑中在桌面上打开开始按钮,然后在开始列表中找到我们需要的控制面板选项。
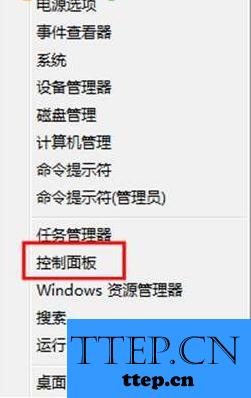
2、完成了上面的操作以后,我们就可以进入到电脑的控制面板中了,然后我们在这个界面中将切换成小图模式,操作完成以后我们需要找到程序和功能的这个选项。
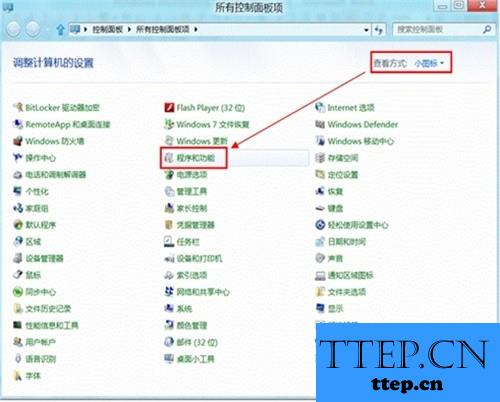
3、然后我们会看到一个新的界面,在这个界面中,我们需要找到启用和关闭Windows这样的一个选项,找到以后直接用鼠标进行点击。
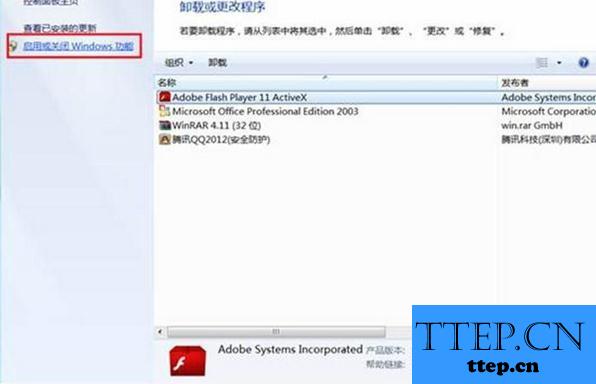
4、然后就会弹出一个新的界面,我们可以在这个界面列表中看到【 Telnet 服务器】和【 Telnet 客户端】这样的两个选项,找到以后我们需要在这两者的框框内打上一个勾,完成以后我们进行确定就可以了。
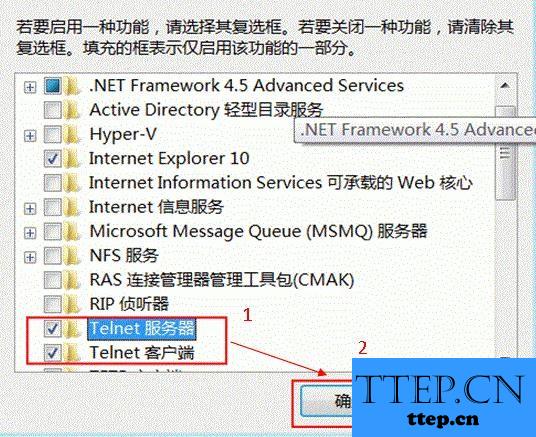
5、当我们在完成了上面的操作以后,我们需要花一点时间去等,毕竟组件的添加可能需要一些时间。
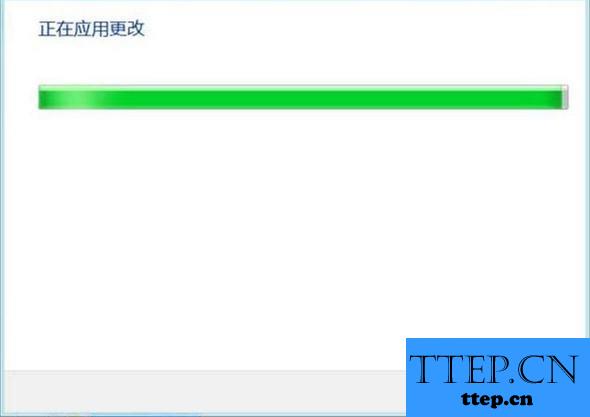
6、当我们发现电脑中提示组件已经安装成功了,那么我们直接就可以关闭这个界面了。这个时候其实我们已经完成了全部的操作了。
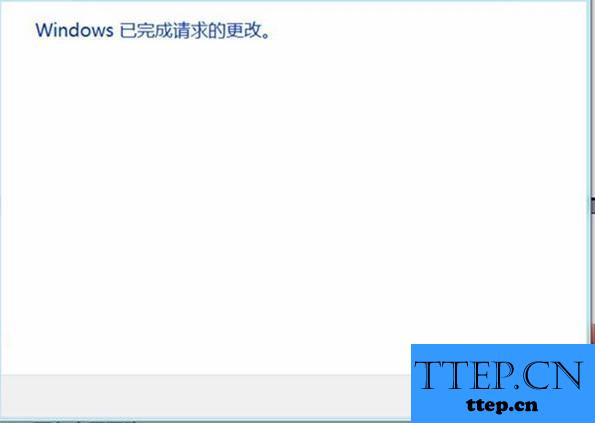
Win8系统开启Telnet协议功能的方法;
1、首先我们要做的就是在win8的系统电脑中在桌面上打开开始按钮,然后在开始列表中找到我们需要的控制面板选项。
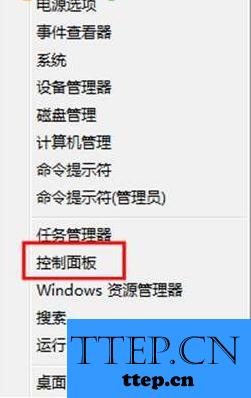
2、完成了上面的操作以后,我们就可以进入到电脑的控制面板中了,然后我们在这个界面中将切换成小图模式,操作完成以后我们需要找到程序和功能的这个选项。
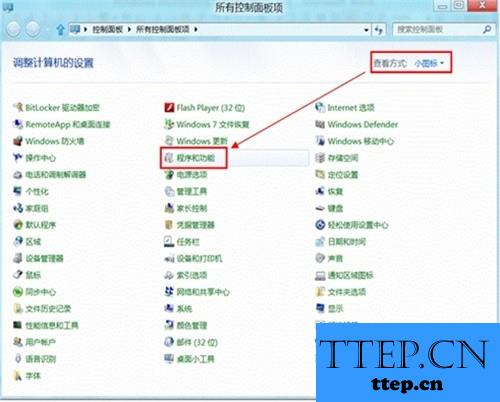
3、然后我们会看到一个新的界面,在这个界面中,我们需要找到启用和关闭Windows这样的一个选项,找到以后直接用鼠标进行点击。
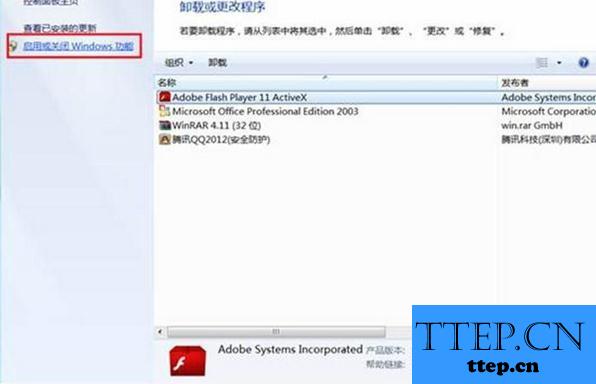
4、然后就会弹出一个新的界面,我们可以在这个界面列表中看到【 Telnet 服务器】和【 Telnet 客户端】这样的两个选项,找到以后我们需要在这两者的框框内打上一个勾,完成以后我们进行确定就可以了。
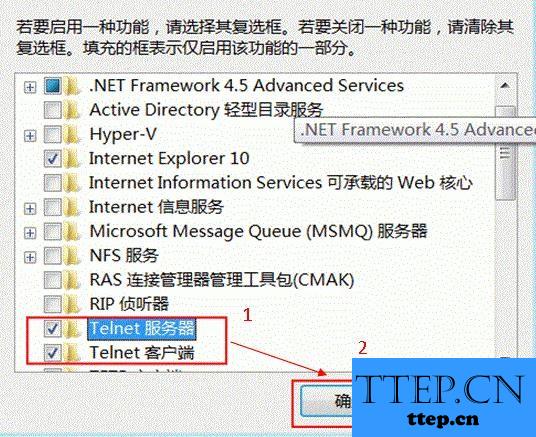
5、当我们在完成了上面的操作以后,我们需要花一点时间去等,毕竟组件的添加可能需要一些时间。
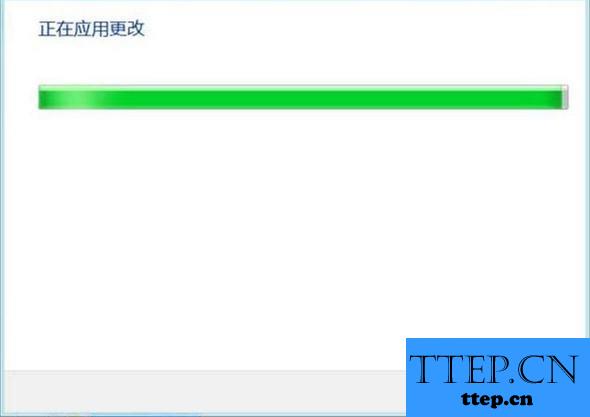
6、当我们发现电脑中提示组件已经安装成功了,那么我们直接就可以关闭这个界面了。这个时候其实我们已经完成了全部的操作了。
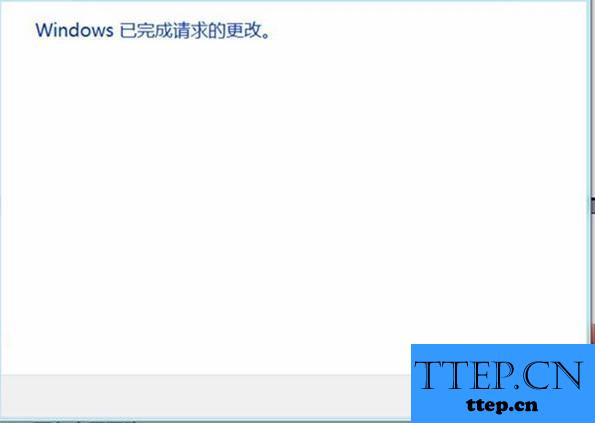
- 上一篇:win10系统升级后声卡驱动无法安装不了怎么办 win10电脑声卡驱动
- 下一篇:没有了
- 最近发表
- 赞助商链接
