TTEP.CN > 故障 >
win10启动任务栏透明效果的教程 win10系统任务栏完全透明怎么调
win10启动任务栏透明效果的教程 win10系统任务栏完全透明怎么调 我们在使用电脑的时候,总是会遇到很多的电脑难题。当我们在遇到了需要在Win10电脑中将任务栏设置成透明效果的时候,我们应该怎么操作呢?今天我们就一起跟随TTEP的小编看看应该怎么解决吧。
1、第一步我们需要进行的操作就是要直接进入到电脑系统的桌面,然后,我们需要在电脑桌面上找到一个空白的地方,接着利用到电脑鼠标中的右键进行点击,这个时候就会弹出一个界面,我们可以在里面看到一个个性化设置的选项,继续进行下一步的操作。
2、当我们在完成了上面的操作,现在我们已经出现在个性化设置的界面中了,我们可以在这个界面的左边位置看到一个颜色的选项,就像下面图片中那样的显示,然后,我们继续查看右边的位置,可以看到使开始菜单、任务栏、操作中心透明这几个选项,找不到的网友们可以尝试着往下拉一下进度条,找到以后我们需要对这些选项进行开启就行了。
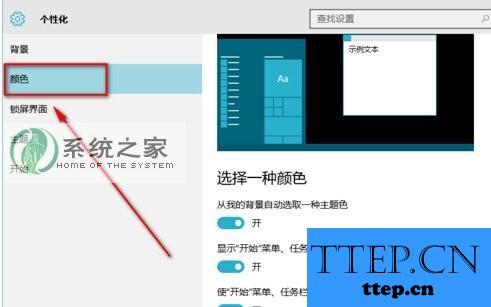
当我们在完成了上面所以的步骤以后,这个时候我们需要做的就是对电脑进行重启了,当我们再一次的打开电脑的时候,就会发现电脑的任务栏是一个透明的状态了,是不是非常的简单呢?
对于我们在遇到了需要进行这样的设置的时候,我们就可以利用到上面给你们介绍的解决方法进行处理,希望能够对你们有所帮助。
1、第一步我们需要进行的操作就是要直接进入到电脑系统的桌面,然后,我们需要在电脑桌面上找到一个空白的地方,接着利用到电脑鼠标中的右键进行点击,这个时候就会弹出一个界面,我们可以在里面看到一个个性化设置的选项,继续进行下一步的操作。
2、当我们在完成了上面的操作,现在我们已经出现在个性化设置的界面中了,我们可以在这个界面的左边位置看到一个颜色的选项,就像下面图片中那样的显示,然后,我们继续查看右边的位置,可以看到使开始菜单、任务栏、操作中心透明这几个选项,找不到的网友们可以尝试着往下拉一下进度条,找到以后我们需要对这些选项进行开启就行了。
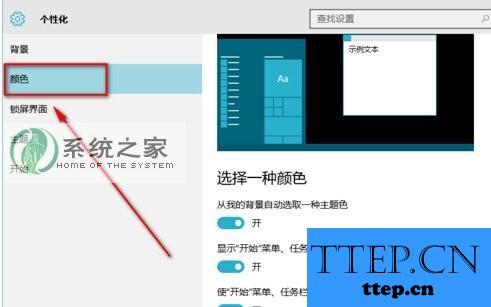
当我们在完成了上面所以的步骤以后,这个时候我们需要做的就是对电脑进行重启了,当我们再一次的打开电脑的时候,就会发现电脑的任务栏是一个透明的状态了,是不是非常的简单呢?
对于我们在遇到了需要进行这样的设置的时候,我们就可以利用到上面给你们介绍的解决方法进行处理,希望能够对你们有所帮助。
- 上一篇:win10修改输入法默认为英文版 Win10把输入法设置为默认英文的方
- 下一篇:没有了
- 最近发表
- 赞助商链接
