TTEP.CN > 故障 >
怎么给电脑硬盘无损分区方法 如何实现无损调整硬盘分区
怎么给电脑硬盘无损分区方法 如何实现无损调整硬盘分区 我们在使用电脑的时候,总是会遇到很多的电脑难题。当我们在遇到了需要将电脑中的硬盘进行无损分区的时候,我们具体应该怎么操作呢?今天我们就一起来跟随TTEP的小编看看吧。
电脑硬盘快速无损分区教程:
1、第一步首先要做的就是讲U盘启动盘插入到电脑中,然后对电脑进行重新启动,然后在对U盘启动快捷键使劲不停的按,这个时候我们就可以进入到电脑的启动选择项中去了,就像下面图片显示的那样。

2、当我们在完成了上面的操作以后,现在我们就已经成功的进入到U盘启动菜单栏的页面中了,我们需要在里面找到02然后电脑的防蓝屏版,操作完成以后我们就可以直接使用电脑键盘上的回车键进行确认就可以了。
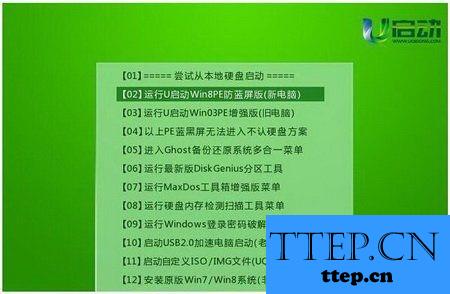
3、这个时候我们就要在电脑的桌面上打开gdisk的快速分区的小工具,然后我们就可以进行无损分区操作了,如下图所示。

4、继续上一步的操作,现在我们要做的就是对硬盘的大小进行选择了,我们可以使用电脑自动给我们推荐的分区,对于分区的大小我们也是可以进行自定义设置的,当我们在对电脑的分区设置完成以后,我们就可以找到开始分区的按钮然后点击就可以了。

对于我们在遇到了这样的电脑难题的时候,我们就可以利用到上面给你们介绍的解决方法进行处理,希望能够对你们有所帮助。
电脑硬盘快速无损分区教程:
1、第一步首先要做的就是讲U盘启动盘插入到电脑中,然后对电脑进行重新启动,然后在对U盘启动快捷键使劲不停的按,这个时候我们就可以进入到电脑的启动选择项中去了,就像下面图片显示的那样。

2、当我们在完成了上面的操作以后,现在我们就已经成功的进入到U盘启动菜单栏的页面中了,我们需要在里面找到02然后电脑的防蓝屏版,操作完成以后我们就可以直接使用电脑键盘上的回车键进行确认就可以了。
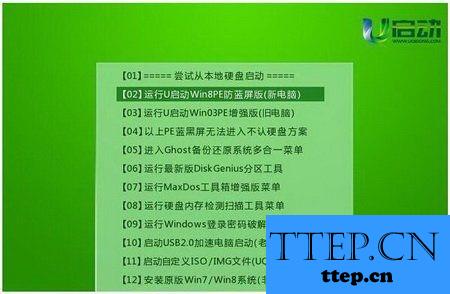
3、这个时候我们就要在电脑的桌面上打开gdisk的快速分区的小工具,然后我们就可以进行无损分区操作了,如下图所示。

4、继续上一步的操作,现在我们要做的就是对硬盘的大小进行选择了,我们可以使用电脑自动给我们推荐的分区,对于分区的大小我们也是可以进行自定义设置的,当我们在对电脑的分区设置完成以后,我们就可以找到开始分区的按钮然后点击就可以了。

对于我们在遇到了这样的电脑难题的时候,我们就可以利用到上面给你们介绍的解决方法进行处理,希望能够对你们有所帮助。
- 上一篇:电脑网络无法连接不可用解决方法 笔记本上不了网是网卡坏了吗
- 下一篇:没有了
- 最近发表
- 赞助商链接
