TTEP.CN > 故障 >
Win7任务栏添加计算机图标的设置技巧 如何在Win7任务栏中显示计
Win7任务栏添加计算机图标的设置技巧 如何在Win7任务栏中显示计算机图标 我们在使用电脑的时候,总是会遇到很多的电脑难题。当我们在遇到了Win7系统任务栏怎么添加计算机图标的时候,那么我们应该怎么办呢?今天就一起来跟随TTEP的小编看看怎么解决的吧。
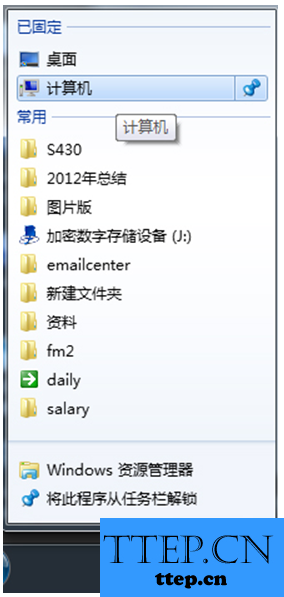
Win7系统任务栏怎么添加计算机图标?
1、首先第一步我们需要做的就是进入到电脑的桌面上,然后在桌面上新建一个快捷方式,结接着我们需要在这个快捷方式的嵌入对象的地方写入 %SystemRoot%\explorer.exe /e,::{20D04FE0-3AEA-1069-A2D8-08002B30309D} ,然后继续往下看。
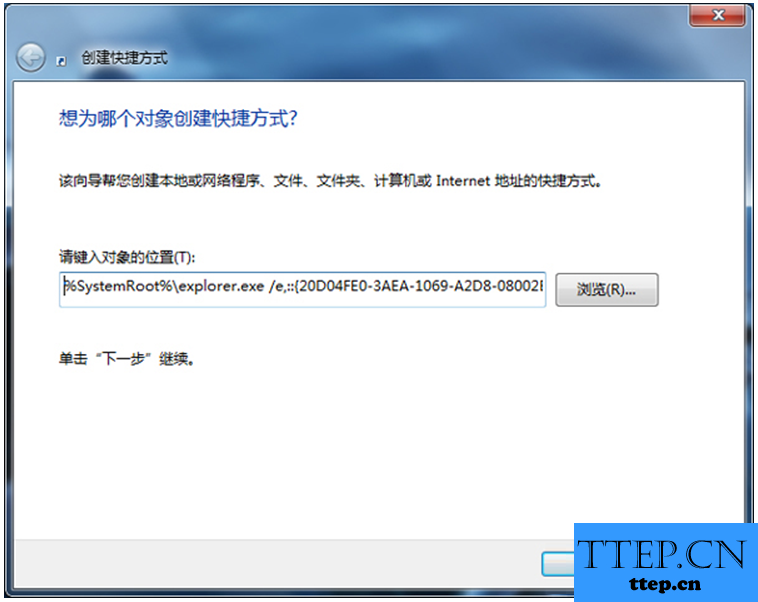
2、当我们在完成了上面的操作步骤以后,现在我们就要将这个快捷方式的名字设置成计算机就可以了,然后继续下一步的操作。
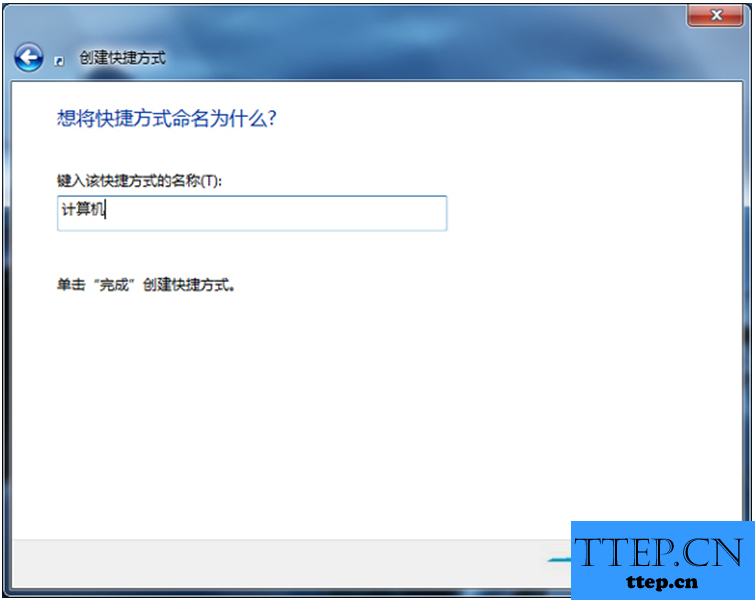
3、继续上面的步骤,现在我们就可以在电脑的桌面上看到了计算题的快捷方式了,看到以后我们直接使用鼠标对其进行右键点击操作,然后在弹出的选项中直接选择属性,然后在快捷方式中对更改图标进行选择就可以了。
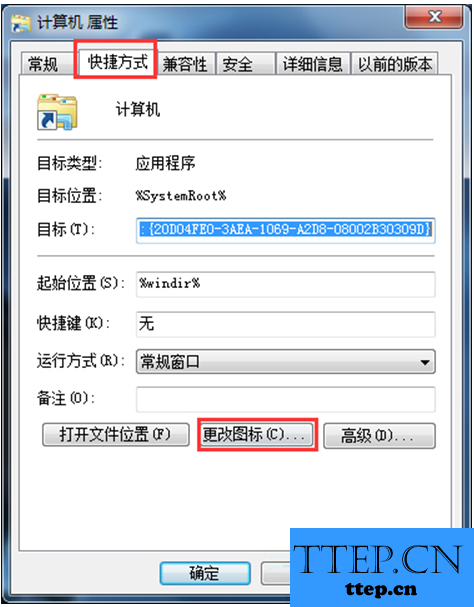
4、接着我们需要在这个页面中写入:%SystemRoot%\System32\imageres.dll,然后使用键盘上的回车键,在里面找到计算机的图标就可以了。
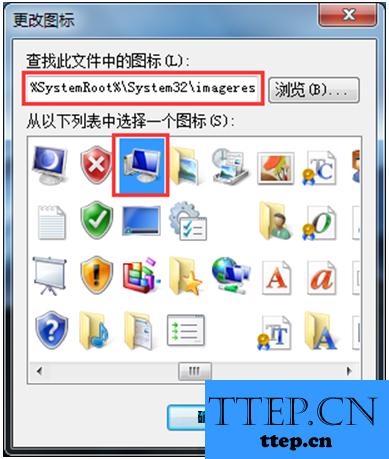
5、这个时候我们就已经成功的在电脑中生成了计算机的快捷方式了。

6、桌面上的快捷方式生成完成了,我们现在就可以将它锁定到任务栏了,这就完成了全部的操作了,是不是很简单呢?

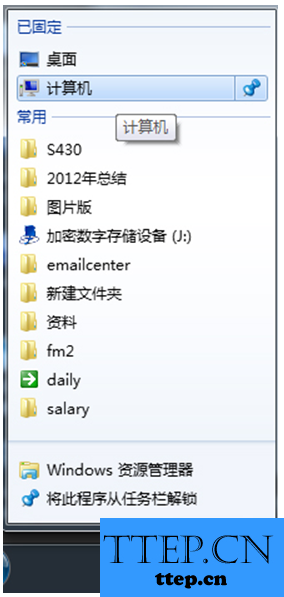
Win7系统任务栏怎么添加计算机图标?
1、首先第一步我们需要做的就是进入到电脑的桌面上,然后在桌面上新建一个快捷方式,结接着我们需要在这个快捷方式的嵌入对象的地方写入 %SystemRoot%\explorer.exe /e,::{20D04FE0-3AEA-1069-A2D8-08002B30309D} ,然后继续往下看。
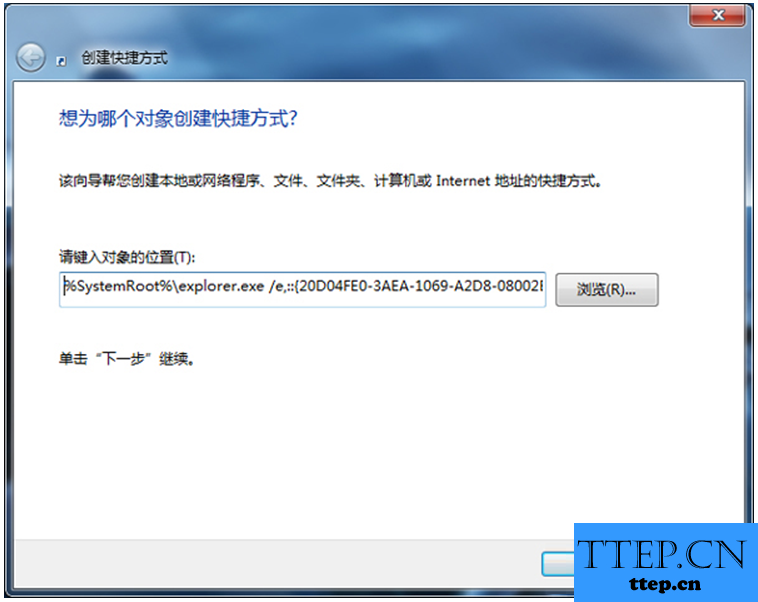
2、当我们在完成了上面的操作步骤以后,现在我们就要将这个快捷方式的名字设置成计算机就可以了,然后继续下一步的操作。
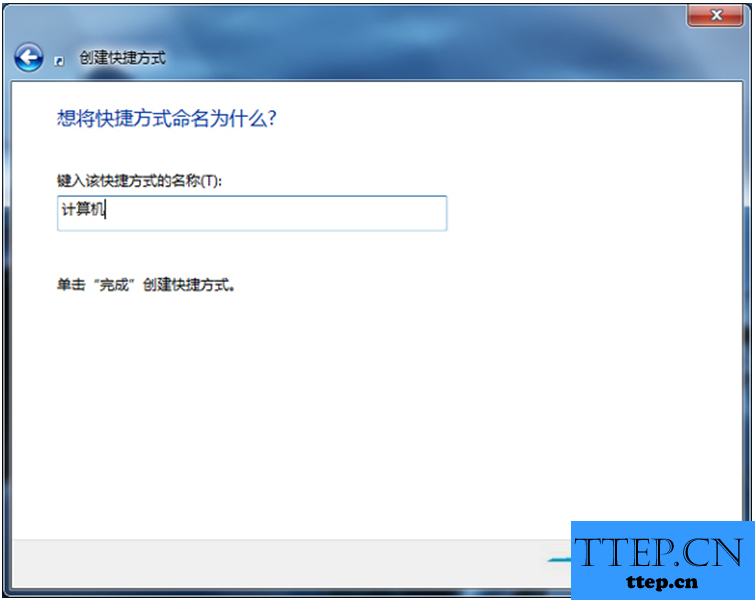
3、继续上面的步骤,现在我们就可以在电脑的桌面上看到了计算题的快捷方式了,看到以后我们直接使用鼠标对其进行右键点击操作,然后在弹出的选项中直接选择属性,然后在快捷方式中对更改图标进行选择就可以了。
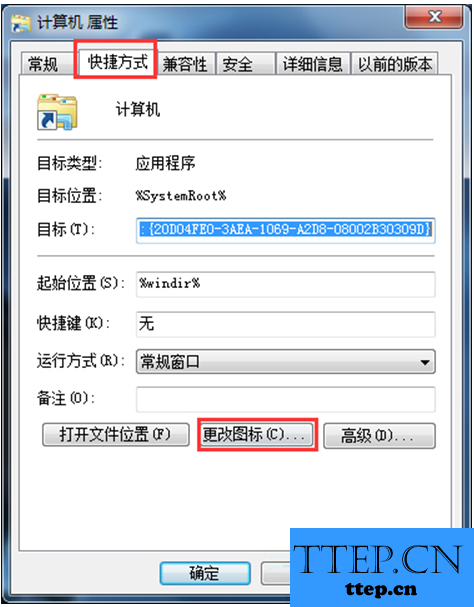
4、接着我们需要在这个页面中写入:%SystemRoot%\System32\imageres.dll,然后使用键盘上的回车键,在里面找到计算机的图标就可以了。
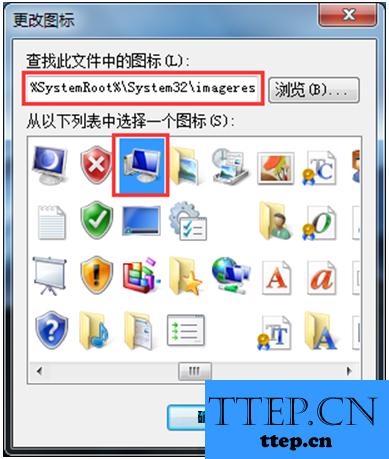
5、这个时候我们就已经成功的在电脑中生成了计算机的快捷方式了。

6、桌面上的快捷方式生成完成了,我们现在就可以将它锁定到任务栏了,这就完成了全部的操作了,是不是很简单呢?

- 上一篇:怎么删除Win7系统不必要的输入法 win7系统下怎么彻底删除输入法
- 下一篇:没有了
- 最近发表
- 赞助商链接
