TTEP.CN > 故障 >
Win10电脑无法打开定位功能怎么办 Windows10系统的定位服务无法
Win10电脑无法打开定位功能怎么办 Windows10系统的定位服务无法开启 我们在使用电脑的时候,总是会遇到很多的电脑难题。当我们在遇到了Win10系统无法打开定位服务的时候,那么我们应该怎么办呢?今天就一起来跟随TTEP的小编看看怎么解决的吧。
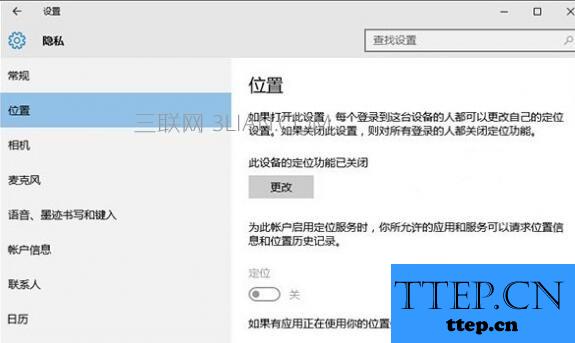
Win10系统无法打开定位服务怎么办?
1、首先第一步我们需要做的就是进入到电脑的桌面上,然后在桌面的左下角位置点击开始菜单,这个时候就会打开了开始菜单的选项列表了,我们需要在里面找到一个运行的选项然后直接打开它就可以了,打开以后会弹出一个页面,我们要在这个页面的输入框中写入services.msc这样的一条运行命令,输入完成以后直接使用键盘上的回车键进行确认即可,这个时候就打开了服务的页面了。
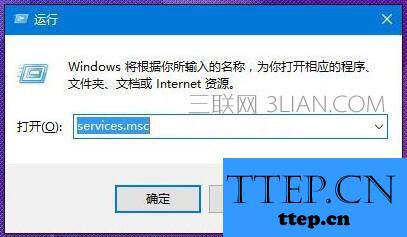
2、当我们在完成了上面的操作步骤以后,现在已经进入到了服务的页面中了,在这里我们需要找到Geolocation Service,找到以后直接使用电脑鼠标双击打开它的属性就可以了。
3、进入到属性的页面中以后,现在就要将Geolocation Service的服务启动类型改为手动的,然后进行保存就可以了,继续往下看。
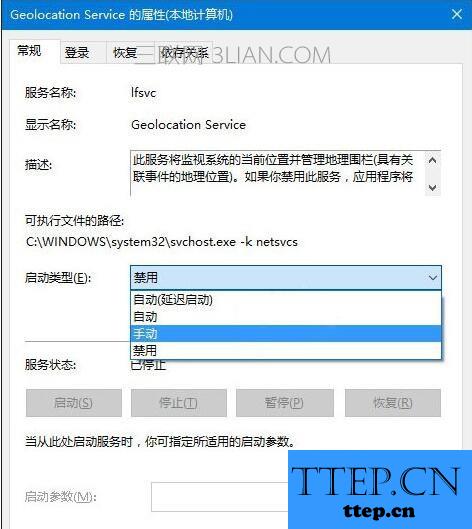
4、现在我们继续的进入到服务的页面中,在这里对Geolocation Service服务进行选择,然后在页面的左边位置对启动进行点击操作,这个服务就被开启了。
5、最后我们依次的打开设置--隐私--位置,这个时候我们就可以看到定位服务已经可以被开启了,直接对其进行开启设置就可以了,是不是很简单呢?
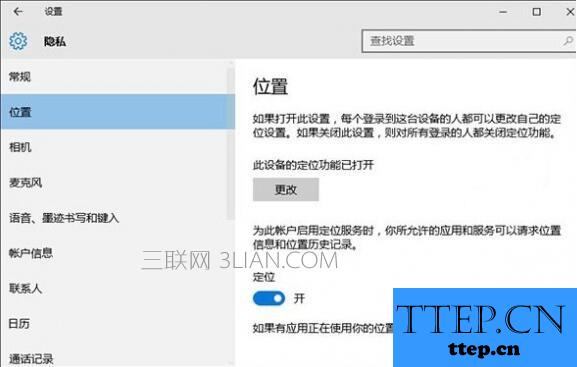
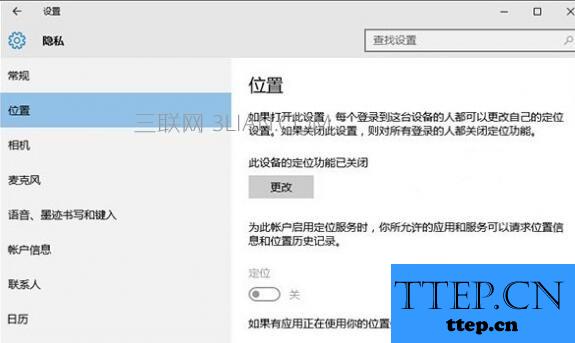
Win10系统无法打开定位服务怎么办?
1、首先第一步我们需要做的就是进入到电脑的桌面上,然后在桌面的左下角位置点击开始菜单,这个时候就会打开了开始菜单的选项列表了,我们需要在里面找到一个运行的选项然后直接打开它就可以了,打开以后会弹出一个页面,我们要在这个页面的输入框中写入services.msc这样的一条运行命令,输入完成以后直接使用键盘上的回车键进行确认即可,这个时候就打开了服务的页面了。
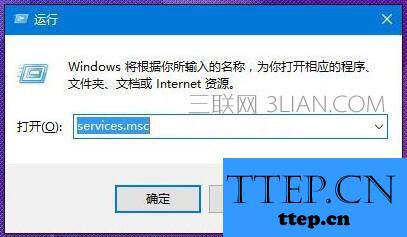
2、当我们在完成了上面的操作步骤以后,现在已经进入到了服务的页面中了,在这里我们需要找到Geolocation Service,找到以后直接使用电脑鼠标双击打开它的属性就可以了。
3、进入到属性的页面中以后,现在就要将Geolocation Service的服务启动类型改为手动的,然后进行保存就可以了,继续往下看。
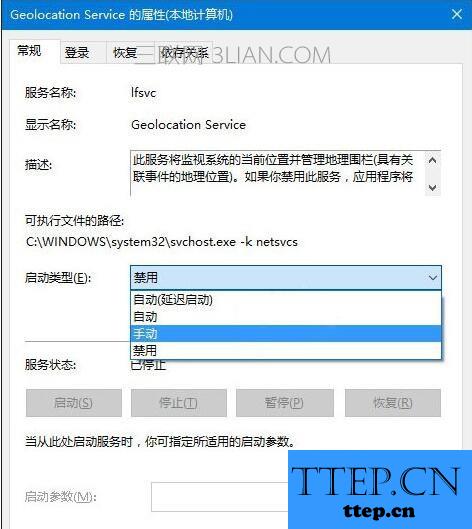
4、现在我们继续的进入到服务的页面中,在这里对Geolocation Service服务进行选择,然后在页面的左边位置对启动进行点击操作,这个服务就被开启了。
5、最后我们依次的打开设置--隐私--位置,这个时候我们就可以看到定位服务已经可以被开启了,直接对其进行开启设置就可以了,是不是很简单呢?
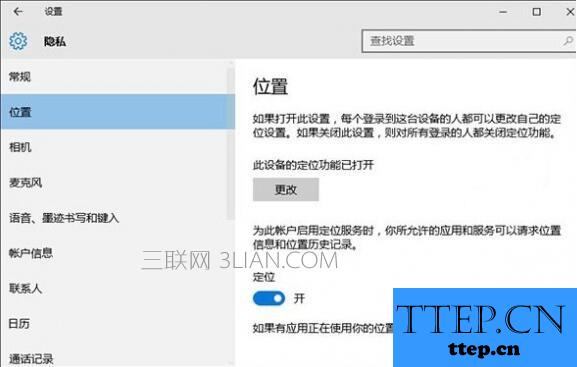
- 上一篇:怎么用Win7系统给移动硬盘分区方法 win7移动硬盘无法分区怎么办
- 下一篇:没有了
- 最近发表
- 赞助商链接
