TTEP.CN > 故障 >
Windows7系统刷新DNS缓存失败如何解决 win7刷新本机DNS缓存的方
Windows7系统刷新DNS缓存失败如何解决 win7刷新本机DNS缓存的方法步骤 我们在使用电脑的时候,总是会遇到很多的电脑难题。当我们在遇到了Windows7刷新DNS缓存失败的时候,那么我们应该怎么办呢?今天就一起来跟随TTEP的小编看看怎么解决的吧。
Windows7刷新DNS缓存失败的处理方法:
操作步骤如下:
1、首先第一步我们需要做的就是进入到电脑的桌面上,然后在桌面上的右下角位置使用电脑的鼠标对网络连接进行点击操作,这个时候我们就可以对当前的网路状态进行查看了。
2、当我们在完成了上面的操作步骤以后,发现电脑的网络连接状态是正常的时候,那么这个时候就要使用键盘上的组合快捷键Win+r这样的一个组合同时按下,就打开了电脑中的运行界面了,进入到运行界面中以后,直接在输入框中写入“Services.msc”这样的一条命令,输入完成以后,直接使用电脑键盘上的回车键进行确认就可以了,继续进行下一步的操作。
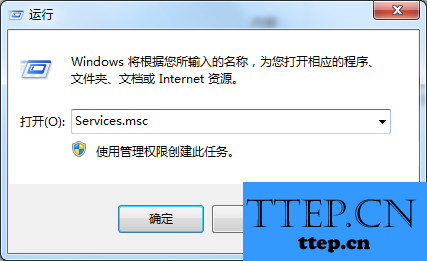
3、这个时候我们就打开了服务的界面了,进入以后直接在里面找到DNS Client和DHCP Client服务,找到以后将其开启就可以了,继续往下看。
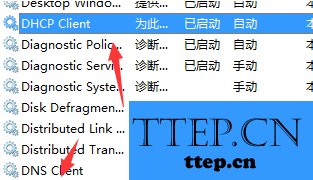
4、这一步我们需要做的就是打开电脑中的开始菜单栏,然后在里面找到命令提示符,接着直接使用管理员进行运行就可以了。
5、进入到命令提示符的页面中以后,我们直接在输入栏中写入ipconfig/flushdns命令,然后按下回车键确认,这个时候我们就已经刷新成功了。
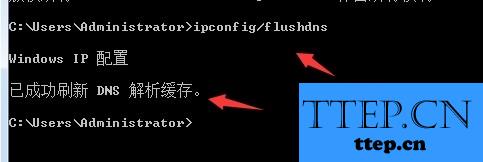
Windows7刷新DNS缓存失败的处理方法:
操作步骤如下:
1、首先第一步我们需要做的就是进入到电脑的桌面上,然后在桌面上的右下角位置使用电脑的鼠标对网络连接进行点击操作,这个时候我们就可以对当前的网路状态进行查看了。
2、当我们在完成了上面的操作步骤以后,发现电脑的网络连接状态是正常的时候,那么这个时候就要使用键盘上的组合快捷键Win+r这样的一个组合同时按下,就打开了电脑中的运行界面了,进入到运行界面中以后,直接在输入框中写入“Services.msc”这样的一条命令,输入完成以后,直接使用电脑键盘上的回车键进行确认就可以了,继续进行下一步的操作。
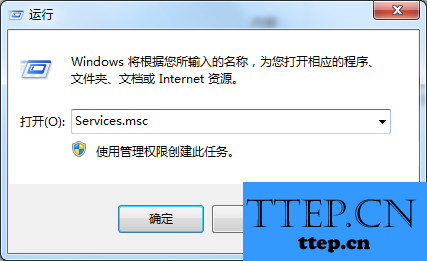
3、这个时候我们就打开了服务的界面了,进入以后直接在里面找到DNS Client和DHCP Client服务,找到以后将其开启就可以了,继续往下看。
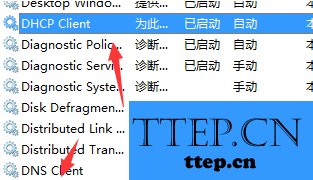
4、这一步我们需要做的就是打开电脑中的开始菜单栏,然后在里面找到命令提示符,接着直接使用管理员进行运行就可以了。
5、进入到命令提示符的页面中以后,我们直接在输入栏中写入ipconfig/flushdns命令,然后按下回车键确认,这个时候我们就已经刷新成功了。
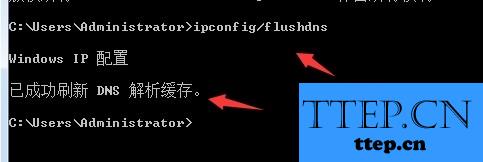
- 上一篇:Win7系统屏幕横过来了如何解决 笔记本电脑屏幕整个横过来了怎么
- 下一篇:没有了
- 最近发表
- 赞助商链接
