TTEP.CN > 故障 >
windows10系统笔记本没有快速启动选项 win10笔记本快速启动不见
windows10系统笔记本没有快速启动选项 win10笔记本快速启动不见怎么解决 我们在使用电脑的时候,总是会遇到很多的电脑难题。当我们在遇到了windows10系统笔记本没有快速启动选项的时候,那么我们应该怎么办呢?今天就一起来跟随TTEP的小编看看怎么解决的吧。
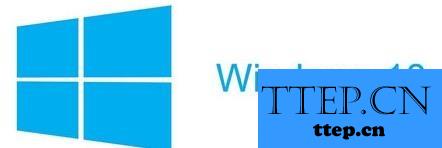
windows10系统笔记本没有快速启动选项如何解决:
步骤如下:
1、首先第一步我们需要做的就是进入到电脑的桌面上,然后在桌面上使用电脑键盘上的组合快捷键Win+x这样的一个组合同时按下,这个时候就打开了电脑中的系统快捷菜单了,进入到系统快捷菜单的页面中以后我们需要找到里面的“命令提示符(管理员)”,找到以后直接对其进行点击就可以了,然后继续进行下一步的操作就可以了。
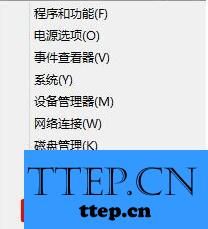
2、当我们在完成了上面的操作步骤以后,现在已经进入到了这个页面中了,在这个里面我们需要在输入栏中写入powercfg /h on这样的一条命令,输入完成以后直接使用键盘上的回车键进行确认就可以了,这个时候就会成功的打开了休眠功能了,继续往下看。
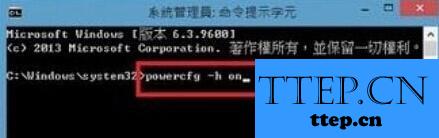
3、最后我们需要进入到电脑的桌面上,然后按照顺序依次的打开以下选项菜单-控制面板-系统和安全-电源选项-选择电源按钮的功能,这个时候我们就可以在这个页面中看到快速启动的功能了,这就是全部的操作过程了,是不是很简单呢?
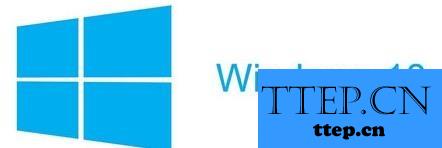
windows10系统笔记本没有快速启动选项如何解决:
步骤如下:
1、首先第一步我们需要做的就是进入到电脑的桌面上,然后在桌面上使用电脑键盘上的组合快捷键Win+x这样的一个组合同时按下,这个时候就打开了电脑中的系统快捷菜单了,进入到系统快捷菜单的页面中以后我们需要找到里面的“命令提示符(管理员)”,找到以后直接对其进行点击就可以了,然后继续进行下一步的操作就可以了。
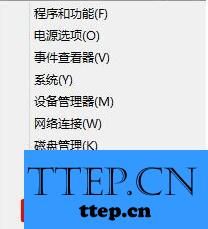
2、当我们在完成了上面的操作步骤以后,现在已经进入到了这个页面中了,在这个里面我们需要在输入栏中写入powercfg /h on这样的一条命令,输入完成以后直接使用键盘上的回车键进行确认就可以了,这个时候就会成功的打开了休眠功能了,继续往下看。
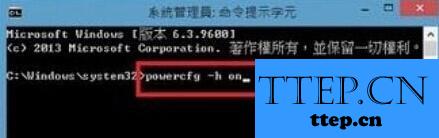
3、最后我们需要进入到电脑的桌面上,然后按照顺序依次的打开以下选项菜单-控制面板-系统和安全-电源选项-选择电源按钮的功能,这个时候我们就可以在这个页面中看到快速启动的功能了,这就是全部的操作过程了,是不是很简单呢?
- 上一篇:win10系统下怎么关闭windows安全警报 Win10总是弹出打开文件安全
- 下一篇:没有了
- 最近发表
- 赞助商链接
