TTEP.CN > 故障 >
WIN7电脑用户账户不能更改图片怎么办 win7系统怎么更改用户账户
WIN7电脑用户账户不能更改图片怎么办 win7系统怎么更改用户账户图片方法 我们在使用电脑的时候,总是会遇到很多的电脑难题。当我们在遇到了win7系统怎么更改用户账户图片的时候,那么我们应该怎么办呢?今天就一起来跟随TTEP的小编看看怎么解决的吧。

win7系统怎么更改用户账户图片?
步骤:
1、首先第一步我们需要做的就是进入到电脑的桌面上,然后在桌面的左下角位置使用电脑的鼠标对开始菜单按钮进行点击操作,这个时候我们就会看到弹出一个选项列表,直接在里面对控制面板进行点击就可以了,继续往下看。
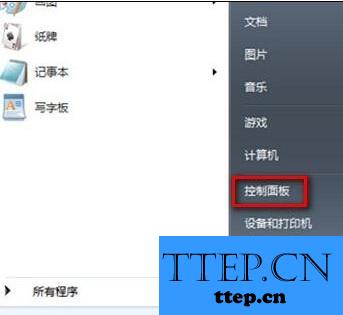
2、当我们在完成了上面的操作步骤以后,现在已经进入到了控制面板的页面中了,这个时候我们就可以看到很多个电脑设置选项,直接对里面的系统和安全进行选择就可以了,接着继续对里面的用户帐户和家庭安全进行点击操作。
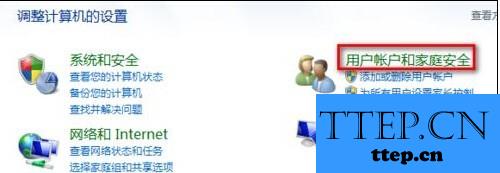
3、这个时候我们就已经成功的打开了用户帐户和家庭安全,我们可以直接在这个里面对系统的账户图片进行更改设置。
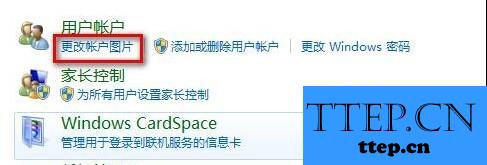
4、我们可以看到系统会自带一些图片,当然你不喜欢也可以自己进行选择,喜欢的话直接对其进行点击操作就可以了。

5、我们也可以对浏览图片进行点击操作,这个里面就会显示很多的图片供我们去选择。

6、当我们都选择设置完成以后,现在就可以看到账户的图片进行更改好了,这就是全部的操作过程了,是不是很简单呢?
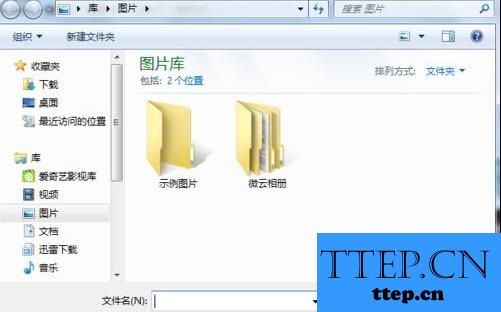

win7系统怎么更改用户账户图片?
步骤:
1、首先第一步我们需要做的就是进入到电脑的桌面上,然后在桌面的左下角位置使用电脑的鼠标对开始菜单按钮进行点击操作,这个时候我们就会看到弹出一个选项列表,直接在里面对控制面板进行点击就可以了,继续往下看。
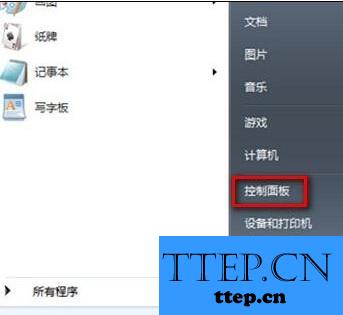
2、当我们在完成了上面的操作步骤以后,现在已经进入到了控制面板的页面中了,这个时候我们就可以看到很多个电脑设置选项,直接对里面的系统和安全进行选择就可以了,接着继续对里面的用户帐户和家庭安全进行点击操作。
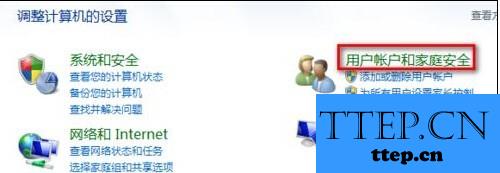
3、这个时候我们就已经成功的打开了用户帐户和家庭安全,我们可以直接在这个里面对系统的账户图片进行更改设置。
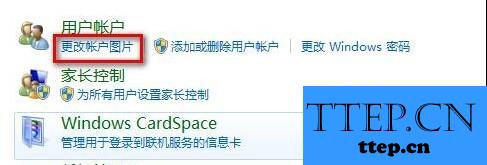
4、我们可以看到系统会自带一些图片,当然你不喜欢也可以自己进行选择,喜欢的话直接对其进行点击操作就可以了。

5、我们也可以对浏览图片进行点击操作,这个里面就会显示很多的图片供我们去选择。

6、当我们都选择设置完成以后,现在就可以看到账户的图片进行更改好了,这就是全部的操作过程了,是不是很简单呢?
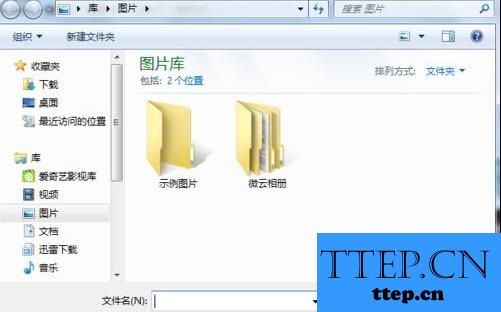
- 上一篇:Win10如何使用双屏幕扩展功能方法 Windows10系统设置扩展显示器
- 下一篇:没有了
- 最近发表
- 赞助商链接
