TTEP.CN > 故障 >
win10电脑定位功能如何手动打开吗 Win10怎样开启电脑位置定位方
win10电脑定位功能如何手动打开吗 Win10怎样开启电脑位置定位方法 我们在使用电脑的时候,总是会遇到很多的电脑难题。当我们在遇到了Win10电脑定位功能如何手动打开的时候,那么我们应该怎么办呢?今天就一起来跟随TTEP的小编看看怎么解决的吧。
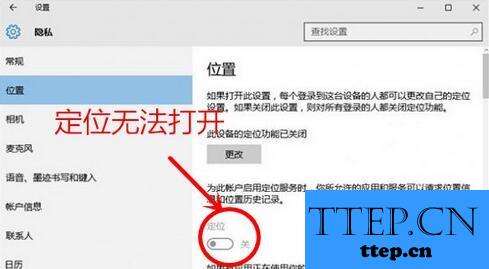
Win10电脑定位功能如何手动打开?
首先第一步我们就需要进入到电脑的桌面上,然后这个时候我们就可以使用键盘上的组合快捷键Win+r这样的一个组合同时按下,这个时候我们就打开了电脑中的运行界面了,进入到运行界面中以后我们直接在里面写入service.msc,输入完成以后我们继续进行下一步的操作。
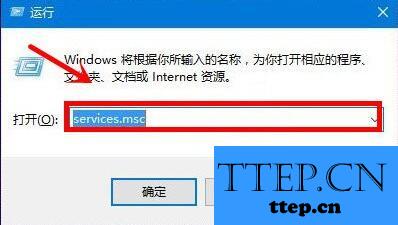
这个时候我们可以看到一个服务列表,直接在里面找到Geolocation Service,找到以后使用电脑鼠标对其进行双击就可以了。
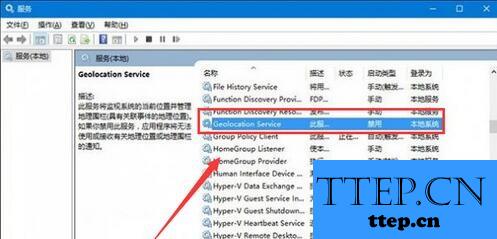
当我们这个时候进入到了Geolocation service的属性页面中以后,直接在里面继续的找到启动的类型,然后将启动类型设置为手动的就可以了。
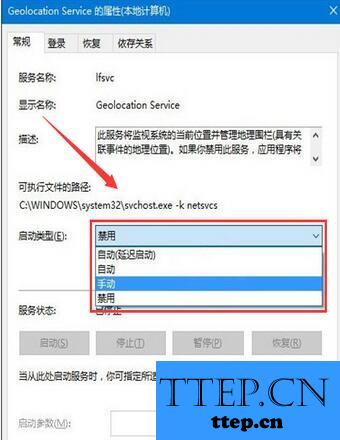
这个时候我们继续的回到电脑的服务列表中,这个时候继续对Geolocation service进行选择,然后将其进行开启。
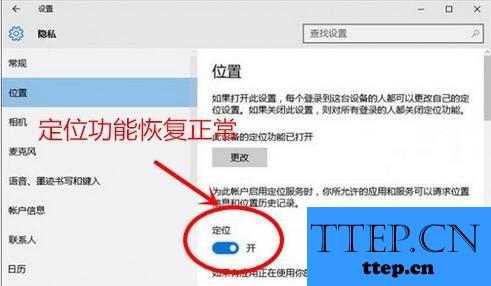
现在我们回到电脑的桌面上,然后在打开电脑中的设置页面,进入到设置页面中以后,我们对里面的隐私进行选择,这个时候我们我们继续对位置进行选择,现在我们就可以看到电脑中的定位已经打开了。
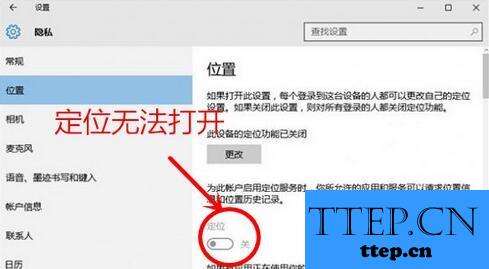
Win10电脑定位功能如何手动打开?
首先第一步我们就需要进入到电脑的桌面上,然后这个时候我们就可以使用键盘上的组合快捷键Win+r这样的一个组合同时按下,这个时候我们就打开了电脑中的运行界面了,进入到运行界面中以后我们直接在里面写入service.msc,输入完成以后我们继续进行下一步的操作。
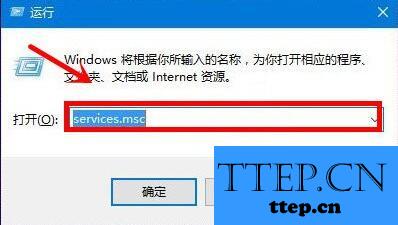
这个时候我们可以看到一个服务列表,直接在里面找到Geolocation Service,找到以后使用电脑鼠标对其进行双击就可以了。
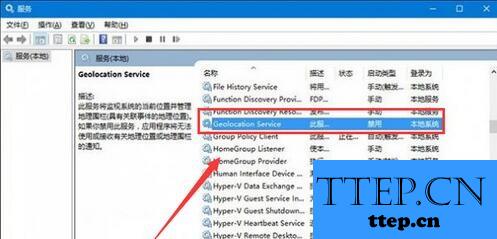
当我们这个时候进入到了Geolocation service的属性页面中以后,直接在里面继续的找到启动的类型,然后将启动类型设置为手动的就可以了。
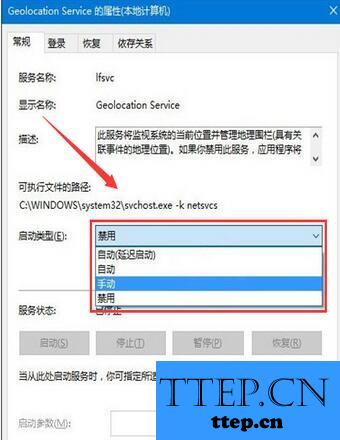
这个时候我们继续的回到电脑的服务列表中,这个时候继续对Geolocation service进行选择,然后将其进行开启。
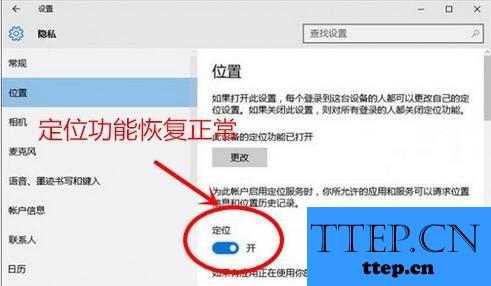
现在我们回到电脑的桌面上,然后在打开电脑中的设置页面,进入到设置页面中以后,我们对里面的隐私进行选择,这个时候我们我们继续对位置进行选择,现在我们就可以看到电脑中的定位已经打开了。
- 上一篇:WIN8系统如何手动设置静态IP地址 win8设置固定IP地址的详细步骤
- 下一篇:没有了
- 最近发表
- 赞助商链接
