TTEP.CN > 故障 >
Win10鼠标右键反应时间长怎么办 Win10系统桌面右键响应非常慢
Win10鼠标右键反应时间长怎么办 Win10系统桌面右键响应非常慢 我们在使用电脑的时候,总是会遇到很多的电脑难题。当我们在遇到了win10右键反应慢的时候,那么我们应该怎么办呢?今天就一起来跟随TTEP的小编看看怎么解决的吧。
解决win10右键反应慢的操作:
首先第一步我们需要做的就是进入到电脑的桌面上,然后在桌面的左下角位置点击开始菜单,这个时候就会打开了开始菜单的选项列表了,我们需要在里面找到一个运行的选项然后直接打开它就可以了,打开以后会弹出一个页面。
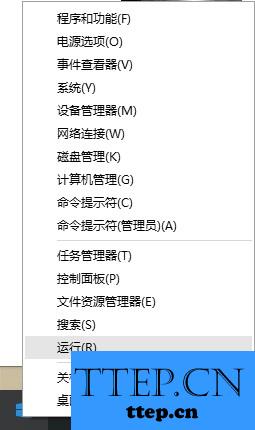
我们要在这个页面的输入框中写入regedit这样的一条运行命令,输入完成以后直接使用键盘上的回车键进行确认即可,这个时候就打开了电脑中的注册编辑器功能了。同样我们还可以使用键盘上的组合快捷键Win+r这样的一个组合同时按下打开运行界面,然后输入命令打开注册表编辑器也是可以的。
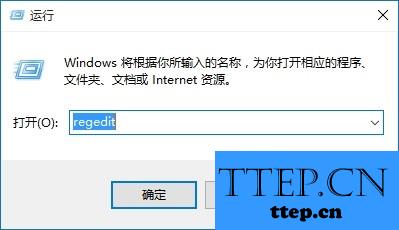
当我们在完成了上面的操作步骤以后,接着我们就要在这个里面按照顺序一个个的打开这些选项:HKEY_CLASSES_ROOT
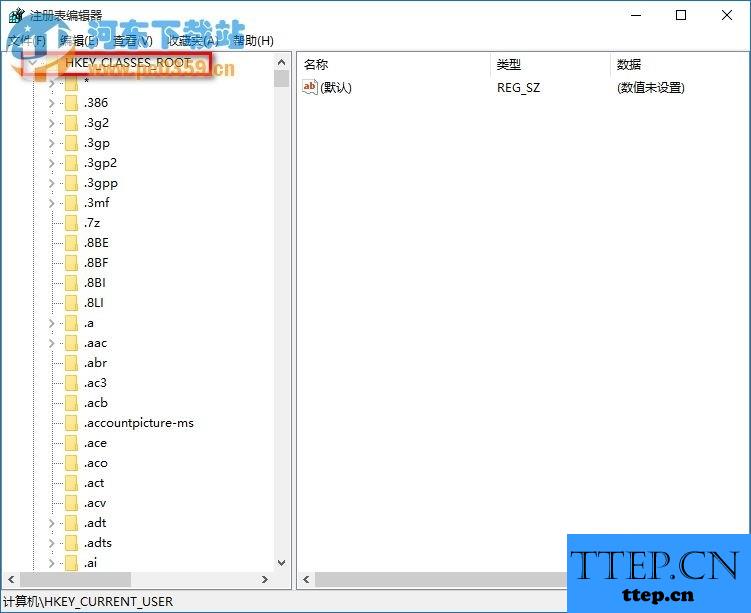
接着我们需要在这个里面找到:HKEY_CLASSES_ROOTDirectory
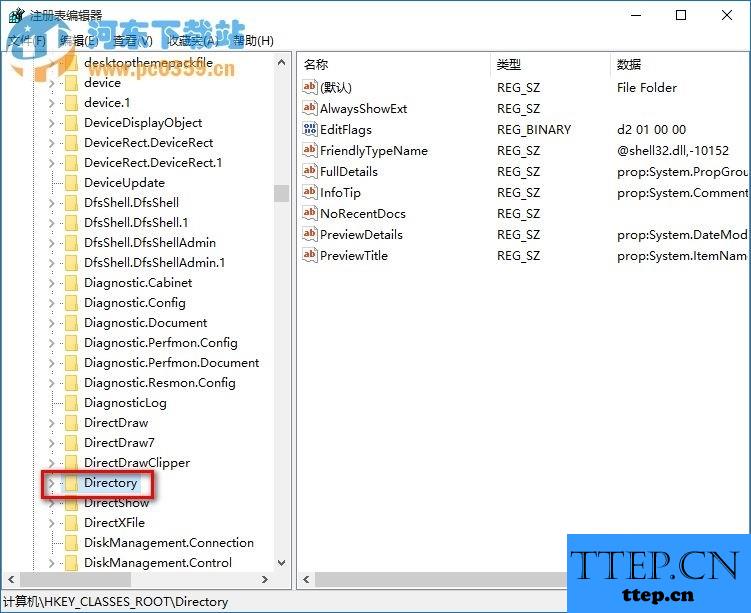
进行双击,然后继续的找到:HKEY_CLASSES_ROOTDirectoryBackgroundshellexContextMenuHandlers
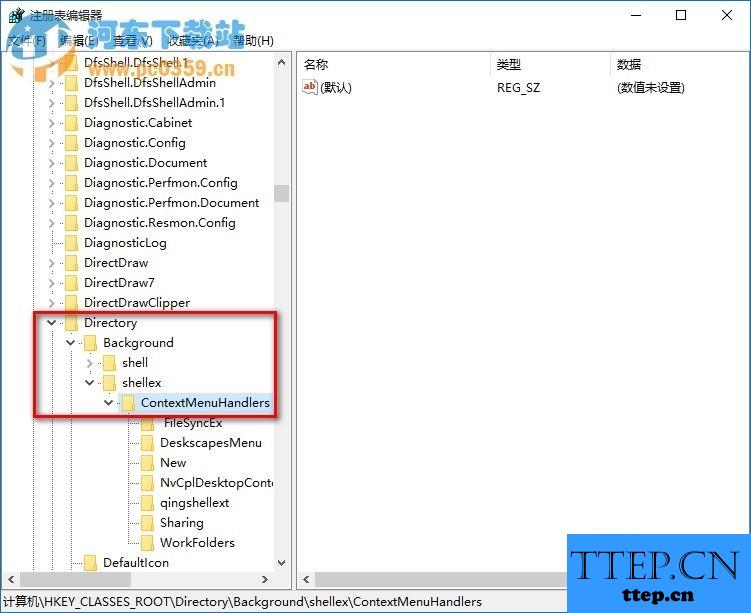
这是最后一个步骤我们需要删掉ContextMenuHandlers文件中的内容,只剩下new就可以了。这就是全部的操作过程了,是不是很简单呢?
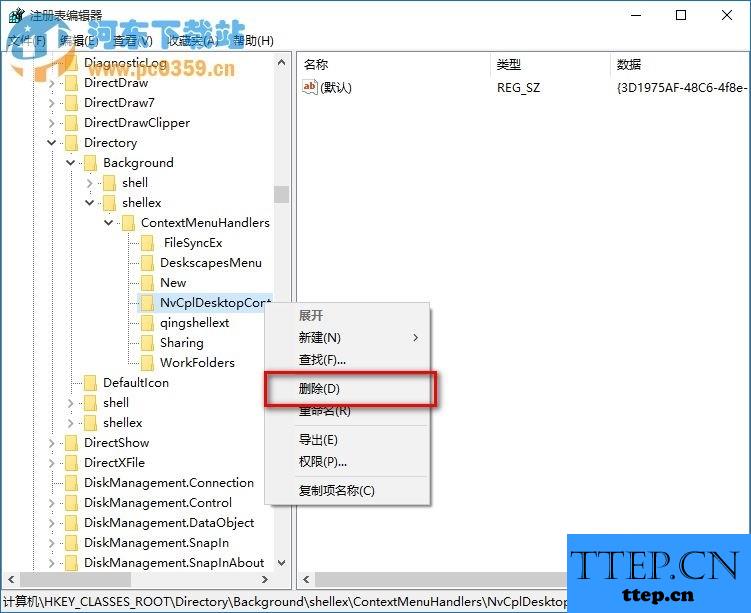
解决win10右键反应慢的操作:
首先第一步我们需要做的就是进入到电脑的桌面上,然后在桌面的左下角位置点击开始菜单,这个时候就会打开了开始菜单的选项列表了,我们需要在里面找到一个运行的选项然后直接打开它就可以了,打开以后会弹出一个页面。
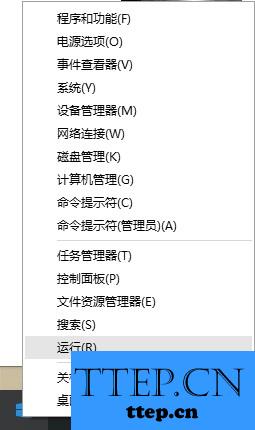
我们要在这个页面的输入框中写入regedit这样的一条运行命令,输入完成以后直接使用键盘上的回车键进行确认即可,这个时候就打开了电脑中的注册编辑器功能了。同样我们还可以使用键盘上的组合快捷键Win+r这样的一个组合同时按下打开运行界面,然后输入命令打开注册表编辑器也是可以的。
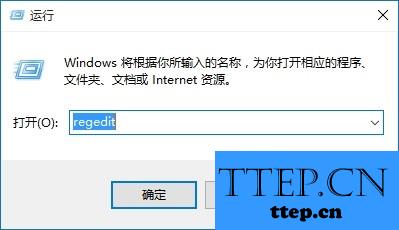
当我们在完成了上面的操作步骤以后,接着我们就要在这个里面按照顺序一个个的打开这些选项:HKEY_CLASSES_ROOT
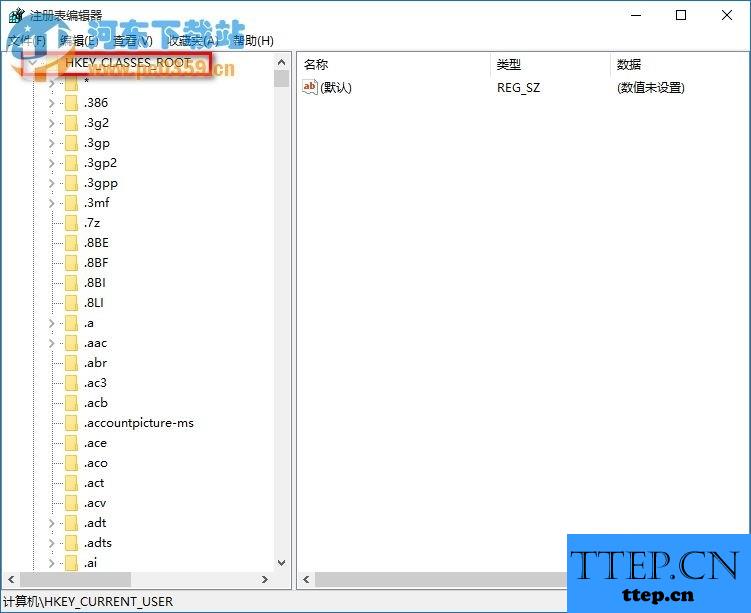
接着我们需要在这个里面找到:HKEY_CLASSES_ROOTDirectory
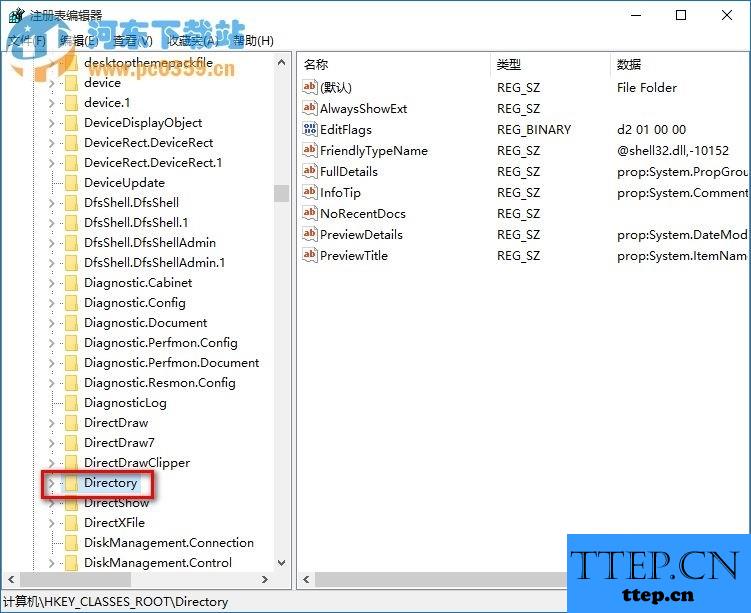
进行双击,然后继续的找到:HKEY_CLASSES_ROOTDirectoryBackgroundshellexContextMenuHandlers
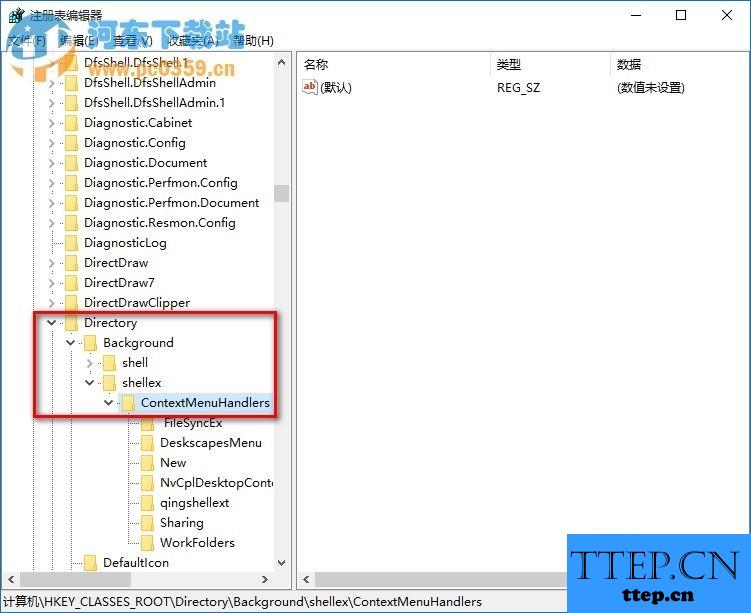
这是最后一个步骤我们需要删掉ContextMenuHandlers文件中的内容,只剩下new就可以了。这就是全部的操作过程了,是不是很简单呢?
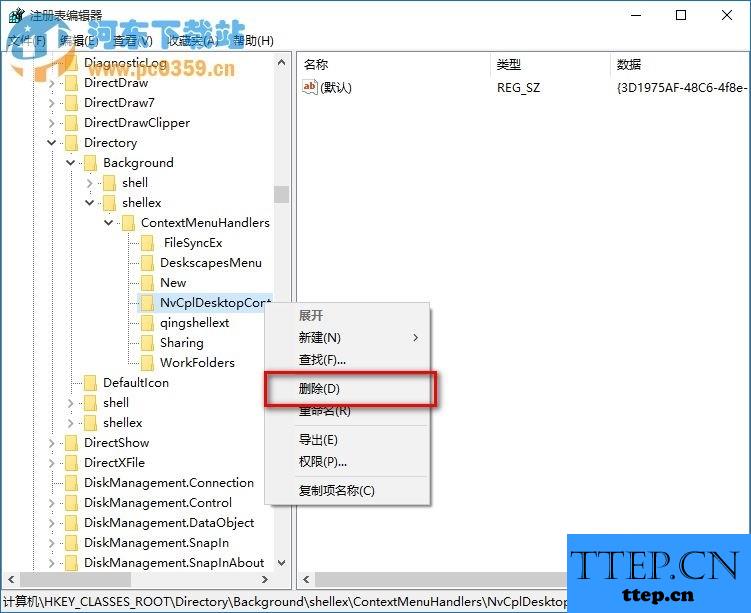
- 上一篇:win10怎么锁定桌面图标不让移动 win10桌面图标如何固定位置
- 下一篇:没有了
- 最近发表
- 赞助商链接
