TTEP.CN > 故障 >
如何更换Windows10窗口标题栏的颜色 如何更换Windows10窗口标题
如何更换Windows10窗口标题栏的颜色 如何更换Windows10窗口标题栏的颜色方法 我们在使用电脑的时候,总是会遇到很多的电脑难题。当我们在遇到了win10标题栏颜色更改的时候,那么我们应该怎么办呢?今天就一起来跟随TTEP的小编看看怎么解决的吧。
win10标题栏颜色更改方法:
1、首先第一步我们需要做的就是进入到电脑的桌面上,然后在桌面上找到一处空白的位置,找到以后直接使用电脑的鼠标对其进行右键点击操作,这个时候我们就要对个性化进行选择,进入里面以后继续的对颜色中关闭“显示开始菜单、任务栏、操作中心和标题栏的颜色”就可以了。
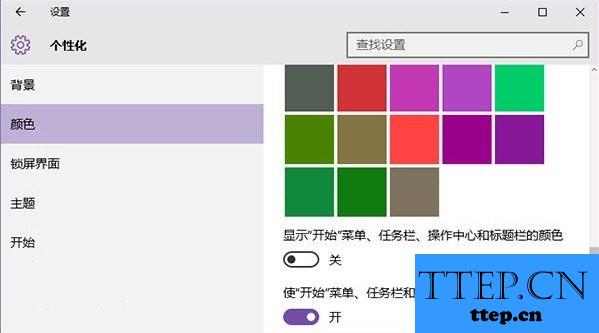
2、进入到电脑的桌面上,然后在桌面的左下角位置点击开始菜单,这个时候就会打开了开始菜单的选项列表了,我们需要在里面找到一个运行的选项然后直接打开它就可以了,打开以后会弹出一个页面,我们要在这个页面的输入框中写入regedit这样的一条运行命令,输入完成以后直接使用键盘上的回车键进行确认即可,这个时候就打开了电脑中的注册编辑器功能了。同样我们还可以使用键盘上的组合快捷键Win+r这样的一个组合同时按下打开运行界面,然后输入命令打开注册表编辑器也是可以的。
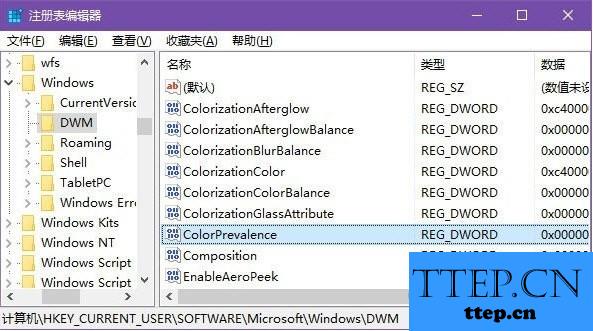
3、依次的打开:
HKEY_CURRENT_USERSOFTWAREMicrosoftWindowsDWM
4、在右边位置打开ColorPrevalence,将其数值设置为1即可。
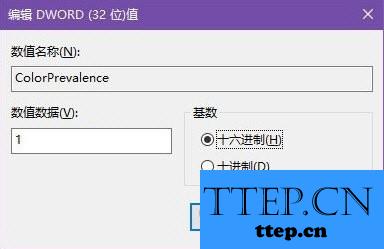
5、这个时候我们就可以看到彩色的标题栏,颜色一样在个性化中设置。
当我们重新将“显示开始菜单、任务栏、操作中心和标题栏的颜色”打开,那么设置就会失效了。
win10标题栏颜色更改方法:
1、首先第一步我们需要做的就是进入到电脑的桌面上,然后在桌面上找到一处空白的位置,找到以后直接使用电脑的鼠标对其进行右键点击操作,这个时候我们就要对个性化进行选择,进入里面以后继续的对颜色中关闭“显示开始菜单、任务栏、操作中心和标题栏的颜色”就可以了。
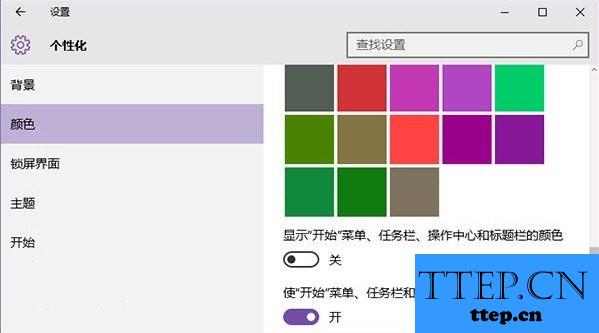
2、进入到电脑的桌面上,然后在桌面的左下角位置点击开始菜单,这个时候就会打开了开始菜单的选项列表了,我们需要在里面找到一个运行的选项然后直接打开它就可以了,打开以后会弹出一个页面,我们要在这个页面的输入框中写入regedit这样的一条运行命令,输入完成以后直接使用键盘上的回车键进行确认即可,这个时候就打开了电脑中的注册编辑器功能了。同样我们还可以使用键盘上的组合快捷键Win+r这样的一个组合同时按下打开运行界面,然后输入命令打开注册表编辑器也是可以的。
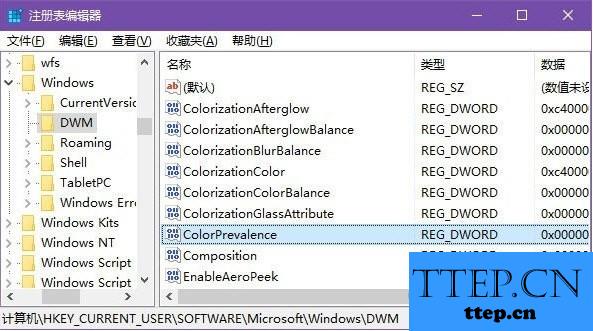
3、依次的打开:
HKEY_CURRENT_USERSOFTWAREMicrosoftWindowsDWM
4、在右边位置打开ColorPrevalence,将其数值设置为1即可。
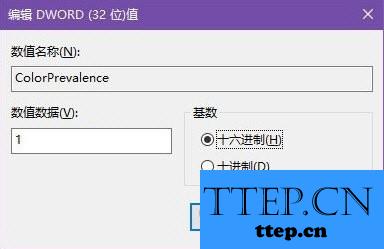
5、这个时候我们就可以看到彩色的标题栏,颜色一样在个性化中设置。
当我们重新将“显示开始菜单、任务栏、操作中心和标题栏的颜色”打开,那么设置就会失效了。
- 上一篇:Win10飞行模式无法关闭怎么解决 win10系统飞行模式关不掉怎么办
- 下一篇:没有了
- 最近发表
- 赞助商链接
