TTEP.CN > 故障 >
Windows10系统怎么把文件保存为PDF格式 win10快速保存网页为PDF
Windows10系统怎么把文件保存为PDF格式 win10快速保存网页为PDF方法技巧 我们在使用的电脑的时候,总是会遇到很多的电脑难题。当我们在遇到了Windows10系统把网页保存为PDF格式的时候,那么我们应该怎么办呢?今天就一起来跟随TTEP的小编看看怎么解决的吧。
Windows10系统把网页保存为PDF格式的方法:
首先第一步我们需要做的就是用百度的首页进行举例,当我们将百度首页打开以后,接着就要在页面的右上角的我位置对工具进行点击操作。
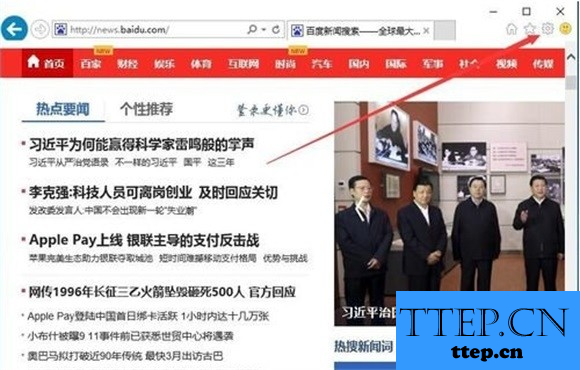
当我们在完成了上面的操作步骤以后,接着就要对里面的打印进行选择就可以了,继续进行下一步的操作。
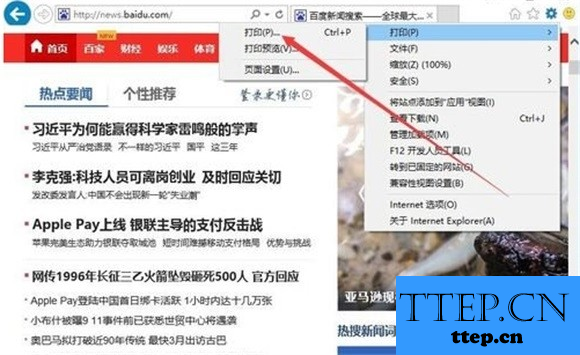
当我们在进入到了打印的页面中以后,就可以看到一个列表,直接找到里面的Microsoft Print to,找到以后对其进行选择就可以了。
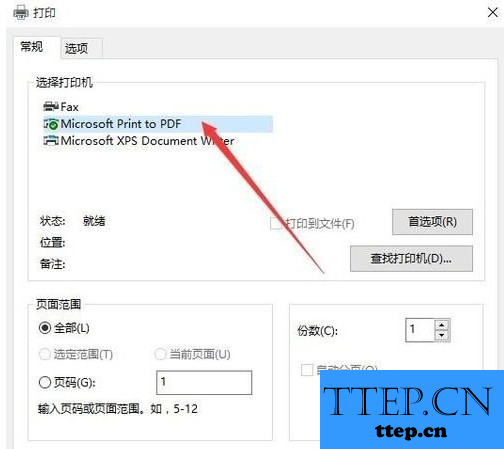
现在我们就能够看到了打印输出另存为的页面,那么我们就要对保存的PDF的文档位置进行选择就可以了,然后还要设置一个文件名。
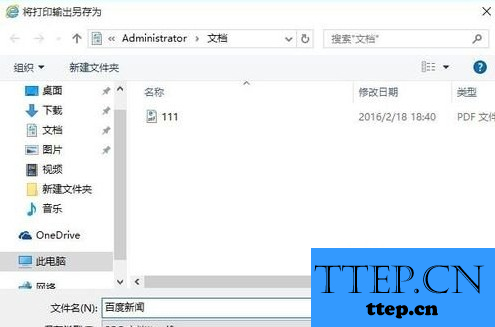
等会就可以看到网页已经被保存为PDF的文档格式了,再一次打开刚设置的保存位置,现在我们就可以看到里面的PDF的文件了。
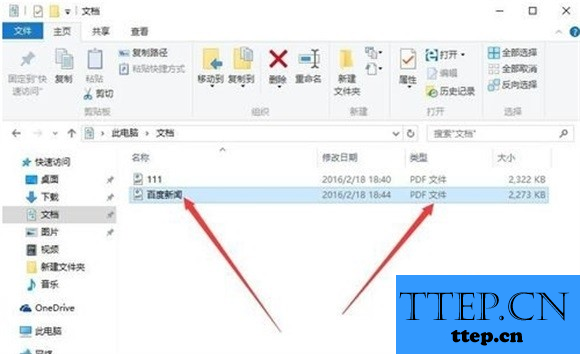
我们要对这个PDF文件进行打开操作,看看网页是不是已经是PDF的格式了。这就是全部的操作过程了,是不是很简单呢?

对于我们在遇到了这样的电脑难题的时候,那么我们就可以利用到上面给你们介绍的解决方法进行处理,希望能够对你们有所帮助。
Windows10系统把网页保存为PDF格式的方法:
首先第一步我们需要做的就是用百度的首页进行举例,当我们将百度首页打开以后,接着就要在页面的右上角的我位置对工具进行点击操作。
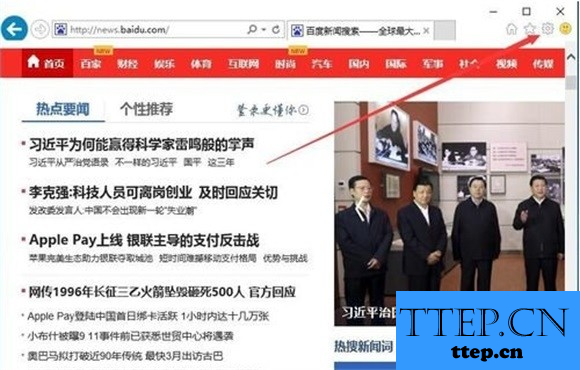
当我们在完成了上面的操作步骤以后,接着就要对里面的打印进行选择就可以了,继续进行下一步的操作。
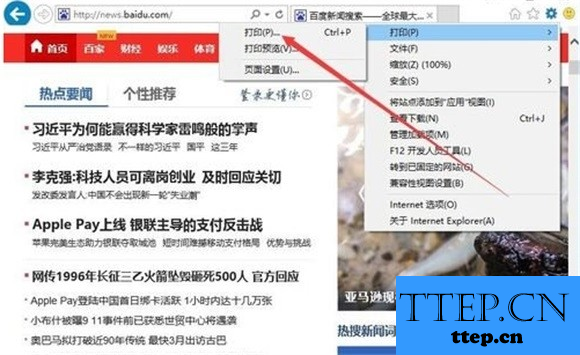
当我们在进入到了打印的页面中以后,就可以看到一个列表,直接找到里面的Microsoft Print to,找到以后对其进行选择就可以了。
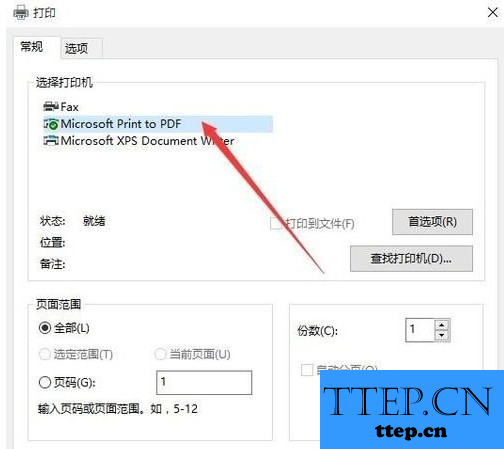
现在我们就能够看到了打印输出另存为的页面,那么我们就要对保存的PDF的文档位置进行选择就可以了,然后还要设置一个文件名。
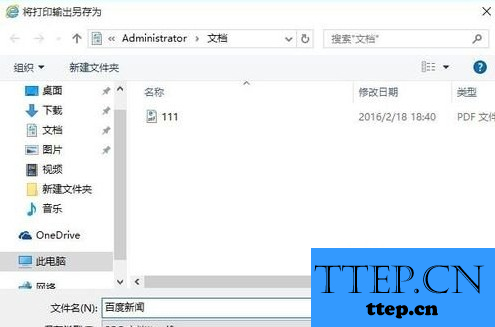
等会就可以看到网页已经被保存为PDF的文档格式了,再一次打开刚设置的保存位置,现在我们就可以看到里面的PDF的文件了。
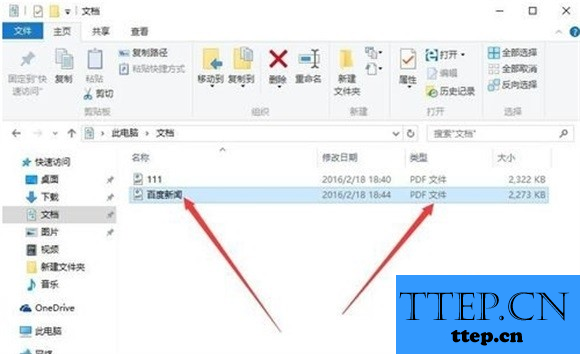
我们要对这个PDF文件进行打开操作,看看网页是不是已经是PDF的格式了。这就是全部的操作过程了,是不是很简单呢?

对于我们在遇到了这样的电脑难题的时候,那么我们就可以利用到上面给你们介绍的解决方法进行处理,希望能够对你们有所帮助。
- 上一篇:怎么更改win7系统任务栏时间显示方式 Win7电脑怎么在任务栏显示
- 下一篇:没有了
- 最近发表
- 赞助商链接
-
