TTEP.CN > 故障 >
Win8系统时间为12小时制怎么调整方法 电脑系统时间怎么设置成12
Win8系统时间为12小时制怎么调整方法 电脑系统时间怎么设置成12小时制 我们在使用电脑的时候,总是会遇到很多的电脑难题。当我们在遇到了Win8系统时间为12小时制的时候,那么我们应该怎么办呢?今天就一起来跟随TTEP的小编看看怎么解决的吧。
调整Win8系统时间为12小时制的方法教程:
1、首先第一步我们需要做的就是进入到电脑的桌面上,然后在桌面的右下角位置对通知区域的时间进行点击操作,这个时候我们就会看到下面这样的一个界面了,在这个里面我们继续的对下方位置的“更改日期和时间设置”进行点击就可以了,继续进行下一步的操作。

2、当我们在完成了上面的操作步骤以后,现在我们就已经进入到了“更改日期和时间设置”的页面中了,在这个里面需要将页面切换到日期和时间这个里面,然后继续的对页面中的“更改日期和时间”进行点击即可。
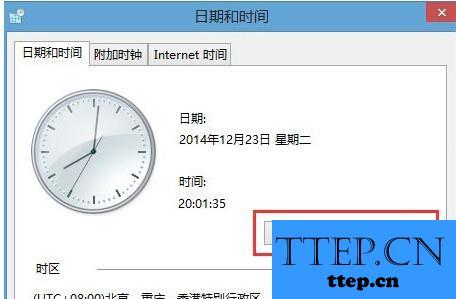
3、这个时候我们已经进入到了一个新的页面中了,在这个里面我们需要对下方位置的“更改日历设置”进行点击,接着就会有一个自定义格式的页面,将这个页面切换到时间中,现在就可以进行设置了,就像下面图片中显示的 h/H 代表 12小时制/24小时制,而“tt”则代表上午下午我们只需要在时间格式处将短时间设置为:tt hh:mm 长时间设置为 tt hh:mm:ss就可以了。这就是全部的操作过程了,是不是很简单呢?
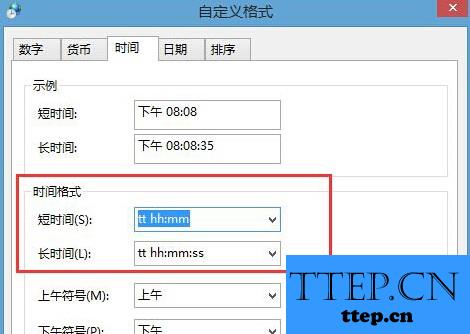
调整Win8系统时间为12小时制的方法教程:
1、首先第一步我们需要做的就是进入到电脑的桌面上,然后在桌面的右下角位置对通知区域的时间进行点击操作,这个时候我们就会看到下面这样的一个界面了,在这个里面我们继续的对下方位置的“更改日期和时间设置”进行点击就可以了,继续进行下一步的操作。

2、当我们在完成了上面的操作步骤以后,现在我们就已经进入到了“更改日期和时间设置”的页面中了,在这个里面需要将页面切换到日期和时间这个里面,然后继续的对页面中的“更改日期和时间”进行点击即可。
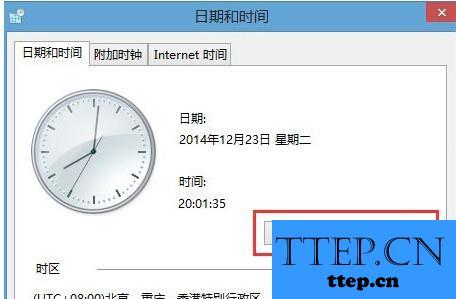
3、这个时候我们已经进入到了一个新的页面中了,在这个里面我们需要对下方位置的“更改日历设置”进行点击,接着就会有一个自定义格式的页面,将这个页面切换到时间中,现在就可以进行设置了,就像下面图片中显示的 h/H 代表 12小时制/24小时制,而“tt”则代表上午下午我们只需要在时间格式处将短时间设置为:tt hh:mm 长时间设置为 tt hh:mm:ss就可以了。这就是全部的操作过程了,是不是很简单呢?
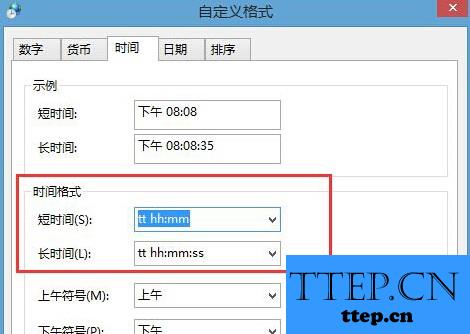
- 上一篇:Win7旗舰版怎么打开屏幕软键盘方法 怎么启动Win7系统屏幕键盘
- 下一篇:没有了
- 最近发表
- 赞助商链接
