TTEP.CN > 故障 >
win10系统如何快速设置打印机共享文件 Win10电脑怎么设置打印机
win10系统如何快速设置打印机共享文件 Win10电脑怎么设置打印机共享方法 我们在使用电脑的时候,总是会遇到很多的电脑难题。当我们在遇到了win10系统如何快速设置打印机共享的时候,那么我们应该怎么办呢?今天就一起来跟随TTEP的小编看看怎么解决的吧。
win10系统如何快速设置打印机共享:
共享步骤:
1、首先第一步我们需要做的就是进入到电脑的桌面上,然后在桌面的左下角位置使用电脑的鼠标对开始菜单按钮进行点击操作,这个时候我们就会看到弹出一个新的页面,直接对里面的控制面板进行点击打开,进入到控制面板的页面中以后,我们可以对查看类型进行选择。
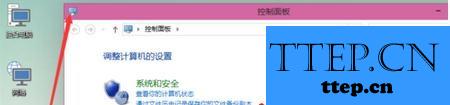
2、当我们在完成了上面的操作步骤以后,现在就要将查看的类型设置为小图标,然后在里面找到“设备和打印机”,对其进行点击操作。
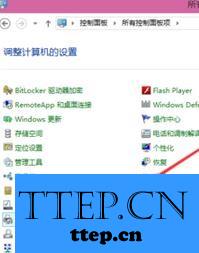
3、进入到设备和打印机的页面中以后,在这个里面对需要进行共享的打印机进行选择,然后直接使用电脑的鼠标对其进行右键点击操作,在弹出的选项中选择属性就可以了。

4、这一步我们需要做的就是进入到相应的打印机属性中,对里面的共享选项卡进行点击。
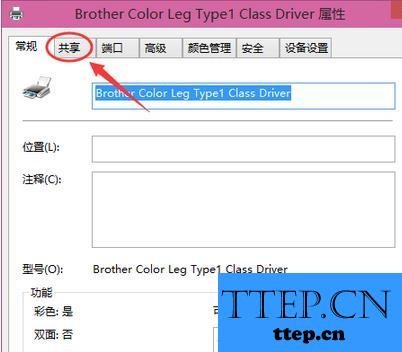
5、在这个页面中对“共享这台打印机”进行勾选操作,然后进行确定。
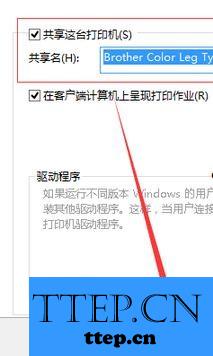
6、当这些都设置好了以后,别的电脑就可以使用网络对这个打印机进行共享了。这就是全部的操作过程了,是不是很简单呢?
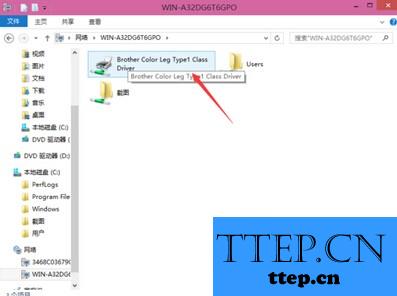
win10系统如何快速设置打印机共享:
共享步骤:
1、首先第一步我们需要做的就是进入到电脑的桌面上,然后在桌面的左下角位置使用电脑的鼠标对开始菜单按钮进行点击操作,这个时候我们就会看到弹出一个新的页面,直接对里面的控制面板进行点击打开,进入到控制面板的页面中以后,我们可以对查看类型进行选择。
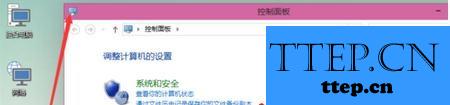
2、当我们在完成了上面的操作步骤以后,现在就要将查看的类型设置为小图标,然后在里面找到“设备和打印机”,对其进行点击操作。
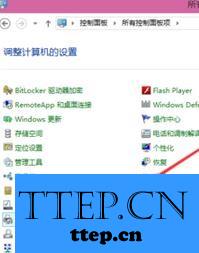
3、进入到设备和打印机的页面中以后,在这个里面对需要进行共享的打印机进行选择,然后直接使用电脑的鼠标对其进行右键点击操作,在弹出的选项中选择属性就可以了。

4、这一步我们需要做的就是进入到相应的打印机属性中,对里面的共享选项卡进行点击。
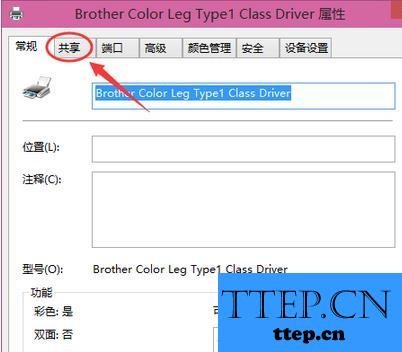
5、在这个页面中对“共享这台打印机”进行勾选操作,然后进行确定。
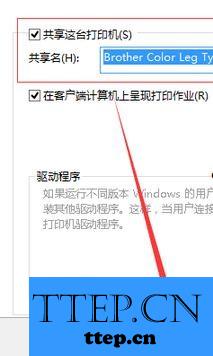
6、当这些都设置好了以后,别的电脑就可以使用网络对这个打印机进行共享了。这就是全部的操作过程了,是不是很简单呢?
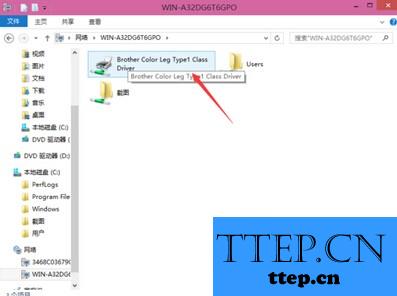
- 上一篇:如何找回Win10丢失的输入法图标 windows10电脑右下角输入法图标
- 下一篇:没有了
- 最近发表
- 赞助商链接
