TTEP.CN > 故障 >
Win7系统休眠状态不断开wifi教程 怎么实现电脑休眠的时候不断WiF
Win7系统休眠状态不断开wifi教程 怎么实现电脑休眠的时候不断WiFi方法 我们在使用电脑的时候,总是会遇到很多的电脑难题,当我们在遇到了win7系统休眠模式无线WiFi如何不断网的时候,那么我们应该怎么办呢?今天就一起来跟随TTEP的小编看看
怎么解决的吧。
win7系统休眠模式无线WiFi如何不断网:
设置方法/步骤:
1、首先第一步我们需要做的就是进入到电脑的桌面上,然后在桌面的右下角位置使用电脑的鼠标对网络图标进行点击,这个时候需要对弹出的页面中“打开网络和共享中心”进行点击,继续往下看。
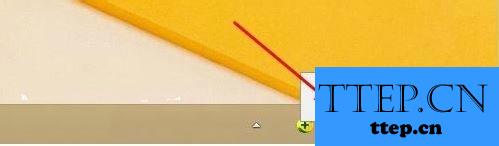
2、当我们在进入到“打开网络和共享中心”的页面中以后,接着直接对里面的“更改适配器设置”进行点击即可。
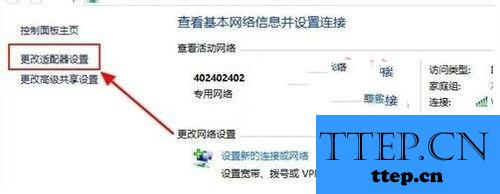
3、这一步我们需要对本地连接进行右键点击操作,然后在弹出的选项中选择属性即可。
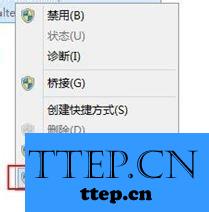
4、进入到本地连接的页面中以后,接着在页面的下方位置找到配置,然后对其进行点击。
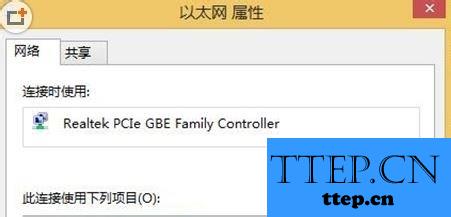
5、这个时候已经进入到新的页面中了,对里面的电源管理进行点击。

6、现在我们就要找到“允许计算机关闭此设备以节约电源”,接着取消勾选,最后进行确认就可以了。
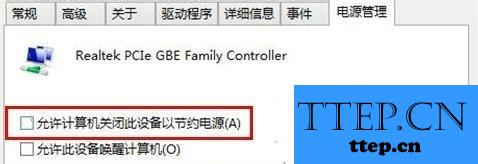
对于我们在遇到了这样的电脑难题的时候,那么我们就可以利用到上面给你们介绍的解决方法进行处理,希望能够对你们有所帮助。
怎么解决的吧。
win7系统休眠模式无线WiFi如何不断网:
设置方法/步骤:
1、首先第一步我们需要做的就是进入到电脑的桌面上,然后在桌面的右下角位置使用电脑的鼠标对网络图标进行点击,这个时候需要对弹出的页面中“打开网络和共享中心”进行点击,继续往下看。
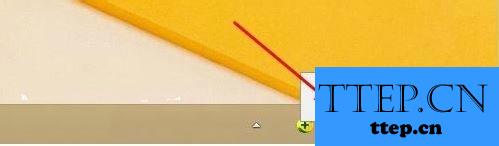
2、当我们在进入到“打开网络和共享中心”的页面中以后,接着直接对里面的“更改适配器设置”进行点击即可。
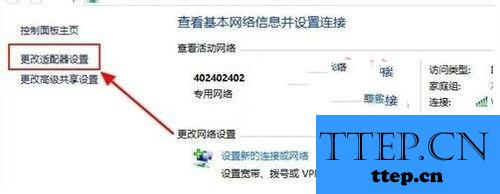
3、这一步我们需要对本地连接进行右键点击操作,然后在弹出的选项中选择属性即可。
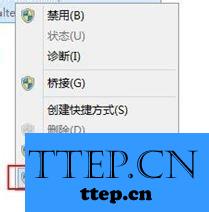
4、进入到本地连接的页面中以后,接着在页面的下方位置找到配置,然后对其进行点击。
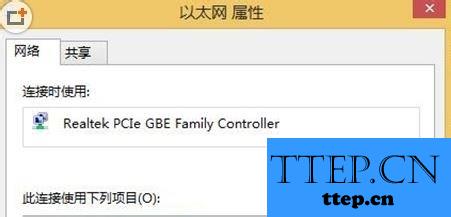
5、这个时候已经进入到新的页面中了,对里面的电源管理进行点击。

6、现在我们就要找到“允许计算机关闭此设备以节约电源”,接着取消勾选,最后进行确认就可以了。
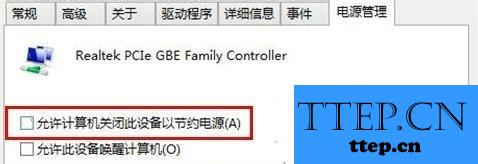
对于我们在遇到了这样的电脑难题的时候,那么我们就可以利用到上面给你们介绍的解决方法进行处理,希望能够对你们有所帮助。
- 上一篇:win7如何设置开机自动启动防火墙 怎么设置win7系统防火墙开机自
- 下一篇:没有了
- 最近发表
- 赞助商链接
