TTEP.CN > 故障 >
Win8系统关机快捷键怎么设置 Win8系统更改关机快捷键操作方法
Win8系统关机快捷键怎么设置 Win8系统更改关机快捷键操作方法 不管是现在使用Win8系统或者曾经使用过Win8系统,肯定有部分用户被Win8系统的关机折腾过,因为Win8系统改变了用户习惯性的开机按钮,虽然说最终还是找到了,不过发现关机变得更加麻烦了。本文将教大家设置关机快捷键,这样关机就可以很快了。
1、先看下正常的关机方法吧:我们需要在右侧的的开始菜单中找到设置按钮,通过设置按钮进入到关机界面。
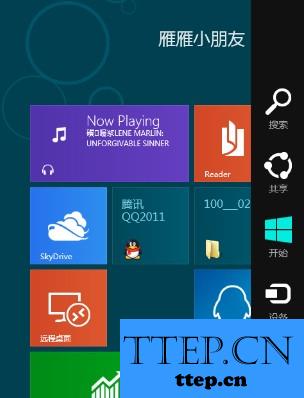
2、关机界面同样显示在右侧,点击“电源”按键之后,会出现“睡眠”“关机”和“重启”三个按钮,用户可选择相应设置。
3、不过Win8的关机步骤要走4步,比起Win7多两步,比xp多一步;
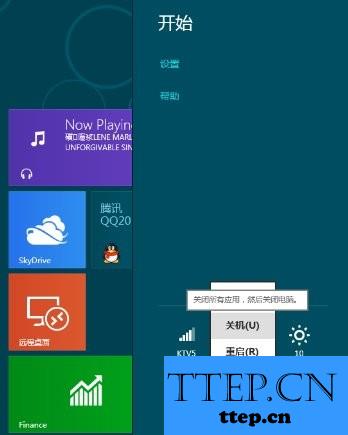
4、现在设置在“开始”屏幕中创建关机图标。右键桌面新建一个快捷方式;

5、关机代码输入,在对象的位置中输入“shutdown.exe -s -t 00”;
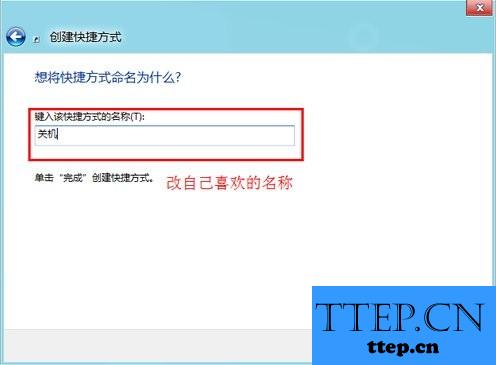
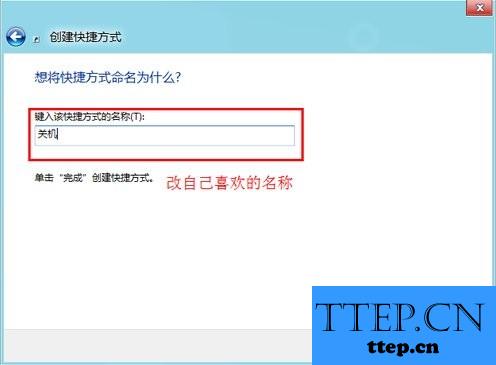
6、更改快捷方式默认图标,在快捷图标单击右键属性,换个中意的快捷方式图标;
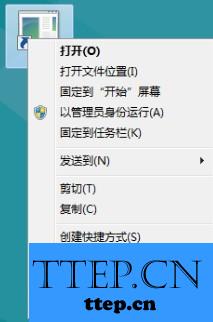
7、点击“更改图标”;
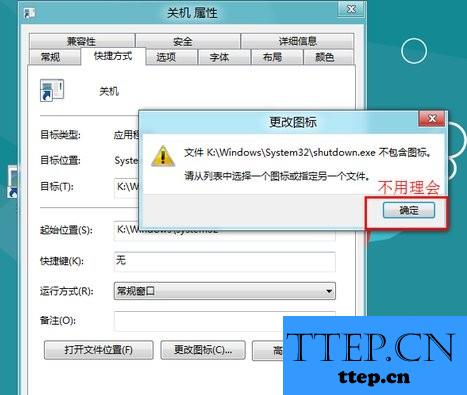
8、选择自己喜欢的图标即可;
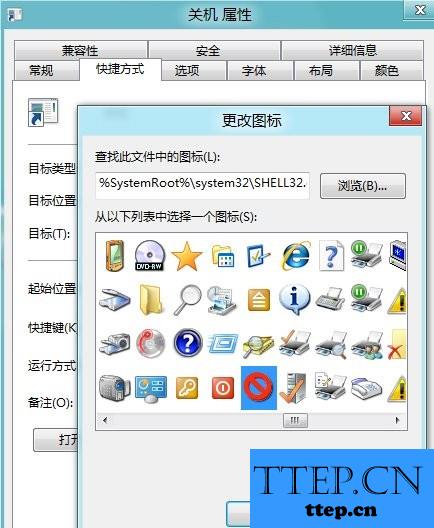
9、最后关机快捷键完成,右键点击“固定到‘开始’屏幕”,就完成了。
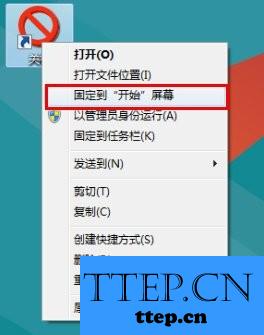
通过上面的一番设置,我们在使用Win8系统的时候,就可以很快的完成关机操作了。关机操作是我们每天都要进行的,如果习惯了Win8的关机方式还好,不习惯的话,则会显得特别别扭。
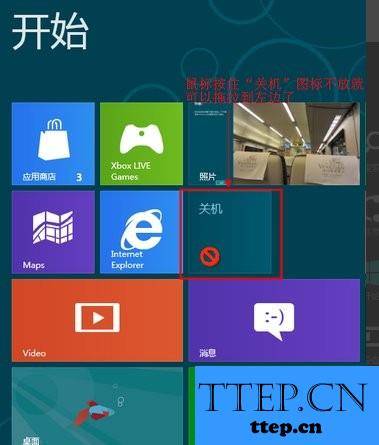
1、先看下正常的关机方法吧:我们需要在右侧的的开始菜单中找到设置按钮,通过设置按钮进入到关机界面。
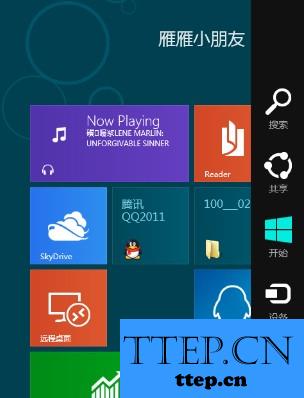
2、关机界面同样显示在右侧,点击“电源”按键之后,会出现“睡眠”“关机”和“重启”三个按钮,用户可选择相应设置。
3、不过Win8的关机步骤要走4步,比起Win7多两步,比xp多一步;
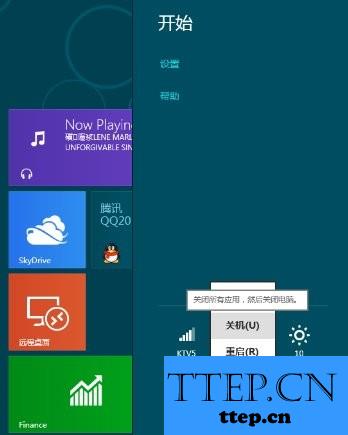
4、现在设置在“开始”屏幕中创建关机图标。右键桌面新建一个快捷方式;

5、关机代码输入,在对象的位置中输入“shutdown.exe -s -t 00”;
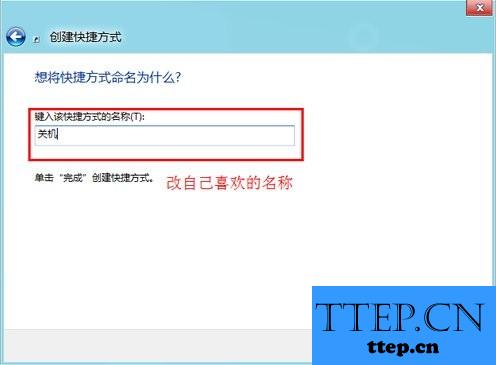
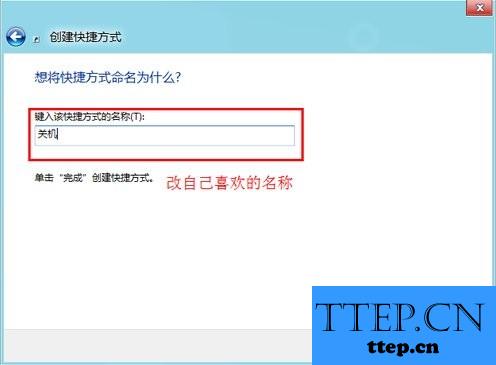
6、更改快捷方式默认图标,在快捷图标单击右键属性,换个中意的快捷方式图标;
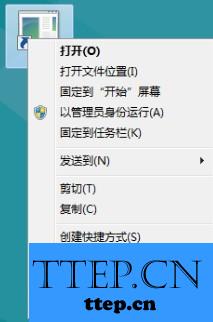
7、点击“更改图标”;
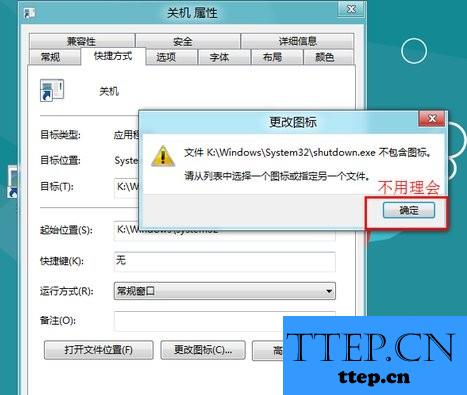
8、选择自己喜欢的图标即可;
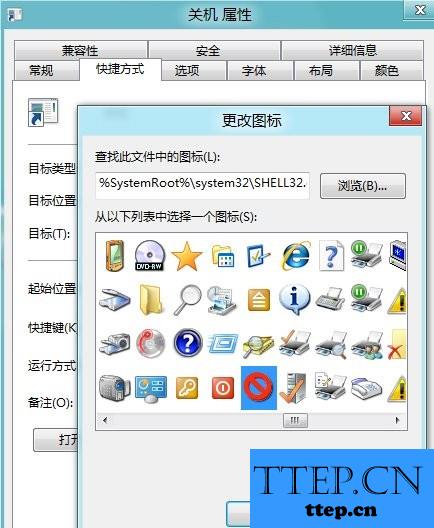
9、最后关机快捷键完成,右键点击“固定到‘开始’屏幕”,就完成了。
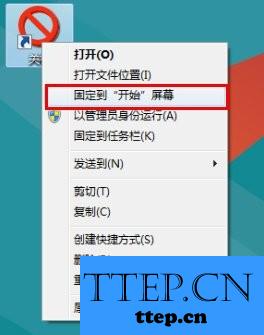
通过上面的一番设置,我们在使用Win8系统的时候,就可以很快的完成关机操作了。关机操作是我们每天都要进行的,如果习惯了Win8的关机方式还好,不习惯的话,则会显得特别别扭。
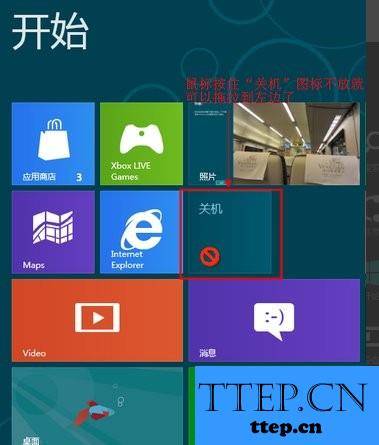
- 最近发表
- 赞助商链接
