TTEP.CN > 故障 >
windows7怎么进行分区 win7系统分区图文教程
windows7怎么进行分区 win7系统分区图文教程 大家知道我们应该如何在不重装系统的情况下,调整分区吗?今天小编给大家介绍下windows7怎么进行分区的方法。
windows7分区图文教程
右击桌面上的“计算机”图标,点击“管理”,点击“磁盘管理”。

在D盘分区右击选择压缩卷。

在出现的对话框中输入要压缩的空间大小,其中“可用压缩空间大小”即现在D盘剩余空间,“压缩后的总计大小”即分区以后D盘大小。例如分区后D盘50G,就在“输入压缩空间量”输入421268-50*1024=370068。
输入完成以后点击确定,将D盘压缩。压缩成功后如图所示:

在可用空间部分右击,选择“新建简单卷”,输入新建分区大小(图例是将分区划分为100G),选择分区格式(建议使用NTFS格式,FAT32格式不支持4G以上的单个文件存储)。

新建简单卷。
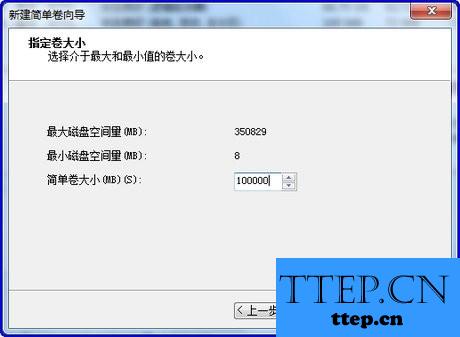
输入新建分区大小。
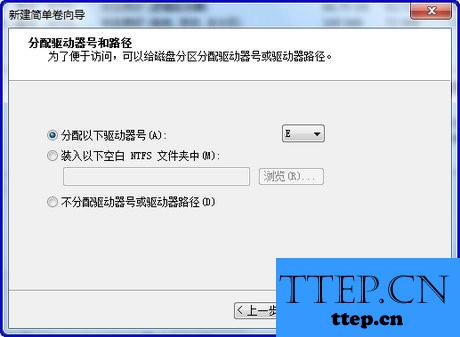
选择驱动器编号。
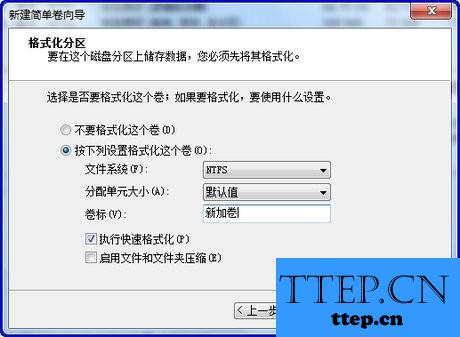
选择分区格式化格式以及卷标,默认卷标是“新加卷”。
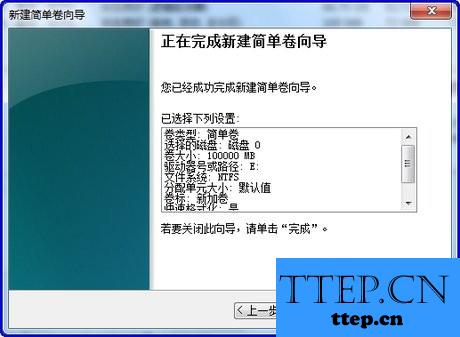
设置完成以后点击完成执行新建分区操作,稍等片刻分区即完成并格式化好分区,在“计算机”里可用看到新建的磁盘分区,依据以上操作将剩余空间新建分区,分区完成以后如下图所示:

windows7分区图文教程
右击桌面上的“计算机”图标,点击“管理”,点击“磁盘管理”。

在D盘分区右击选择压缩卷。

在出现的对话框中输入要压缩的空间大小,其中“可用压缩空间大小”即现在D盘剩余空间,“压缩后的总计大小”即分区以后D盘大小。例如分区后D盘50G,就在“输入压缩空间量”输入421268-50*1024=370068。
输入完成以后点击确定,将D盘压缩。压缩成功后如图所示:

在可用空间部分右击,选择“新建简单卷”,输入新建分区大小(图例是将分区划分为100G),选择分区格式(建议使用NTFS格式,FAT32格式不支持4G以上的单个文件存储)。

新建简单卷。
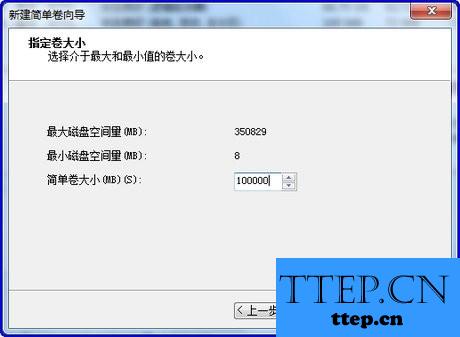
输入新建分区大小。
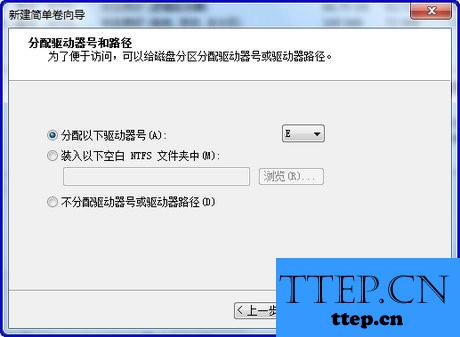
选择驱动器编号。
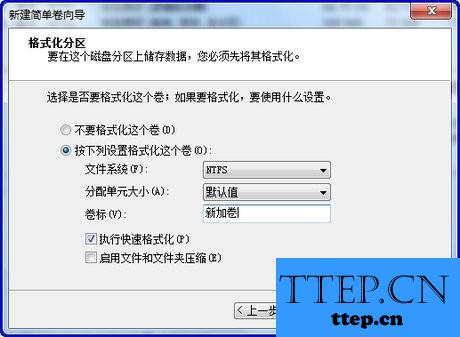
选择分区格式化格式以及卷标,默认卷标是“新加卷”。
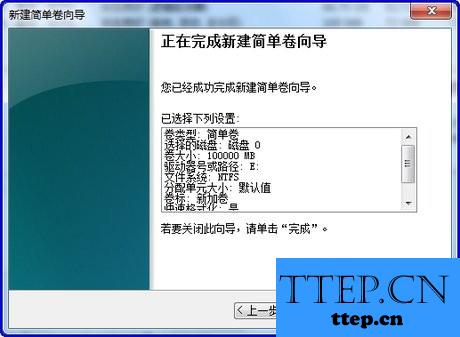
设置完成以后点击完成执行新建分区操作,稍等片刻分区即完成并格式化好分区,在“计算机”里可用看到新建的磁盘分区,依据以上操作将剩余空间新建分区,分区完成以后如下图所示:

- 最近发表
- 赞助商链接
