TTEP.CN > 故障 >
硬盘坏了怎么修复 教你如何修复硬盘坏道
硬盘可以说是电脑硬件中比较容易损坏的硬件之一,因此在电脑维修过程中,由于硬盘问题导致的电脑故障也非常常见。对于很多电脑用户来说,硬盘尽管不是最重要的,但硬盘上存储的数据有可能是非常重要的,一旦遭遇硬盘损坏,将会带来很大的麻烦。那么硬盘坏了还可以修复吗?怎么修复呢?这些都是很多电脑爱好者非常感兴趣的话题。今天电脑技术吧将通过一个硬盘修复实例,教大家如何修复硬盘坏道。

硬盘坏了怎么修复 教你如何修复硬盘坏道
本文介绍的硬盘修复方法,主要针对的是一些较为简单的硬盘修复,如果硬盘连接电脑,在BIOS中都无法识别到,那么这种硬件基本属于完全损坏,普通方法基本是无法修复了,如果数据相当重要,建议找专业的数据恢复中心。本文仅针对的是,硬盘有大量坏道不能用,但在电脑BIos中可以识别到硬盘。
硬盘修复准备工具:
1、一台可以正常使用的电脑
2、U盘一个
3、故障硬盘
硬盘坏了怎么修复教程
1、首先将U盘制作成启动盘,大家可以借助“电脑店”、“老毛桃”或者U大师等软件,将U盘制作成启动盘,制作方法很简单,这在我们之前的很多U盘安装系统教程中都有详细的介绍。
2、制作好U盘启动后,我们再关闭电脑,关机后然后插入制作好的U盘到电脑,另外将损坏的硬盘也安装到电脑中,然后重新启动电脑按Del键,进入BIOS设置,然后设置第一启动项,完成后,重启电脑,我们即可进入U盘启动,之后选额进入PE系统,如下图所示:
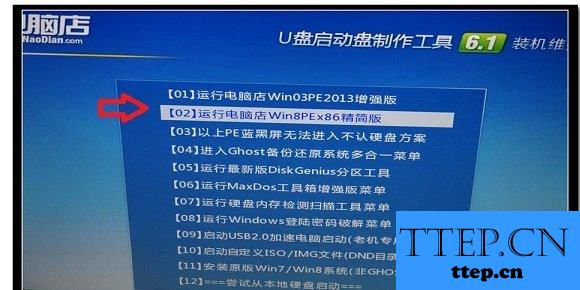
进入PE系统
3、进入PE系统后,我们在桌面上可以看到有一个“DiskGenius硬盘分区工具”,我们点击进入DiskGenius,进入里边我们必须要看到可以检测到这块硬盘,如果检测不到,基本该硬盘已经没法通过普通的方式免费修复了。通常硬盘如果问题不严重,我们进入DiskGenius工具还是可以正常识别到应怕分区的,如下图所示:

检测硬盘能否被电脑识别
如上图所示,故障硬盘依旧可以被正常识别,对于这种情况修复就比较好办了,解下来我们就可以尝试修复硬盘了。
4、关闭刚才打开DiskGenius,然后从左下角的开始里操作选择重启电脑,然后又会进入U盘启动界面此时我们选择“运行硬盘内存检测扫描菜单(也可直接按数字7选中)”选中后,按Entel回车键确认即可,如下图所示:
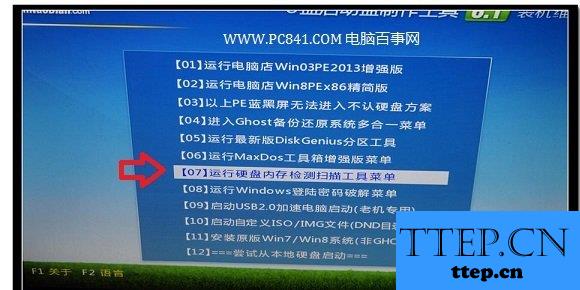
运行硬盘内存检测扫描菜单
进入运行硬盘内存检测扫描菜单操作界面后,我们再使用键盘上的↓键选择第二项的“运行硬盘再生器硬盘修复工具”选中后,按回车键运行即可,如下图所示:
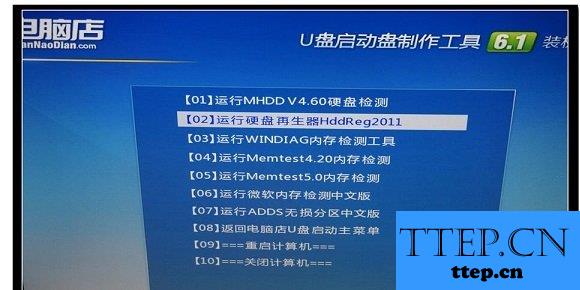
硬盘坏了怎么修复 教你如何修复硬盘坏道
5、接下来即可进入硬盘修复界面,这里还需要注意选择需要修复那个硬盘,如下图所示:

输入数字选择需要修复的硬盘
如上图,此时该工具会检测到连接在电脑中所有的存储设备,其中第一项为14G容量,很明显是笔者的16G U盘设备,还有其他的为笔者电脑中的硬盘。这里选择的时候,主要是根据硬盘容量来选择到底属于那块硬盘,由于笔者电脑连接了几块硬盘,故障不能用的硬盘是320G的,很明显可以看出是第四项。(如果大家不方便区别,不妨关闭电脑,将好的硬盘都断开连接,仅留下故障硬盘和U盘插入电脑即可,这样就非常好分辨了。

选择需要修复的磁盘
上面选择完成后,之后我们再选择第二项的“正常扫描(修复/不修复)”选项,如下图所示:
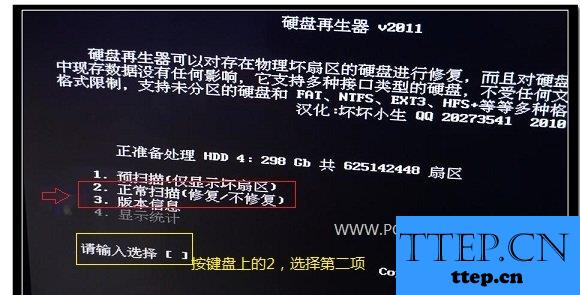
硬盘坏了怎么修复 教你如何修复硬盘坏道
接下来我们再按键盘上的数字1选择第一项“扫描并修复”,如下图所示:

扫描并修复硬盘
接下来就会进入漫长的硬盘扫描与修复阶段,此时我们不要进行任何电脑操作,等待期扫描修复即可,如下图所示:
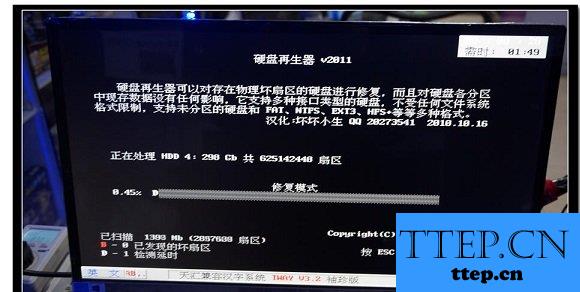
如果硬盘存在可修复的问题的话,我们可以看到相关故障与修复提示,如下图所示的为扫描一段时间会检查都的硬盘存在坏道,如下图所示:
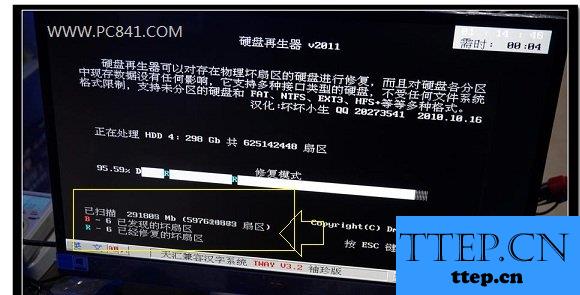
硬盘扫描与修复进行中
由于硬盘容量较大,扫描与修复需要很长一段时间,基本都需要一两小时左右,因此扫描修复期间,大家也可以去休息下,稍后在看看,一段时间后即可看到扫描修复完成。

硬盘扫描修复完成
扫描修复完成之后,我们可以看到,笔者的这块坏硬盘,主要是由于存在坏道的问题,目前基本已经修复完成。
如果运气好的话,修复完成后,我们可以再对硬盘进行格式与重新分区,之后再去重装系统,就可以正常使用了,正常使用后,大家还可以使用HD Tune工具,检测一下硬盘的读取速度,如下图所示,说明硬盘已经没问题了。
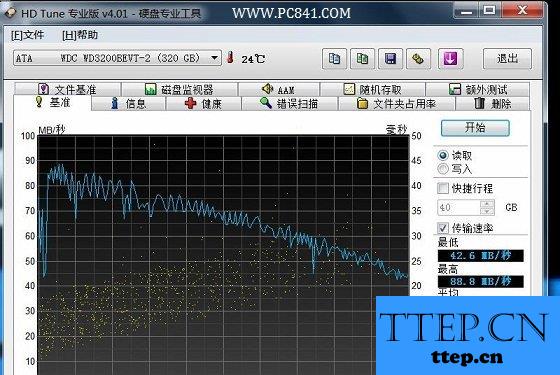
硬盘速度测试
希望本文的硬盘坏了怎么修复教程,可以帮助大家,在遇到一些硬盘故障的时候,不要轻易的就丢掉,不妨进行一些简单的扫描修复操作,或许可以让你的硬盘可以继续使用,另外对于硬盘上有重要数据的朋友,也可以采用这种方式修复,修复后可能就可以正常访问硬盘,里面的数据就可以方便的备份出来了,对于无法修复的朋友,如果数据很重要,建议拿到专业数据中心恢复。

硬盘坏了怎么修复 教你如何修复硬盘坏道
本文介绍的硬盘修复方法,主要针对的是一些较为简单的硬盘修复,如果硬盘连接电脑,在BIOS中都无法识别到,那么这种硬件基本属于完全损坏,普通方法基本是无法修复了,如果数据相当重要,建议找专业的数据恢复中心。本文仅针对的是,硬盘有大量坏道不能用,但在电脑BIos中可以识别到硬盘。
硬盘修复准备工具:
1、一台可以正常使用的电脑
2、U盘一个
3、故障硬盘
硬盘坏了怎么修复教程
1、首先将U盘制作成启动盘,大家可以借助“电脑店”、“老毛桃”或者U大师等软件,将U盘制作成启动盘,制作方法很简单,这在我们之前的很多U盘安装系统教程中都有详细的介绍。
2、制作好U盘启动后,我们再关闭电脑,关机后然后插入制作好的U盘到电脑,另外将损坏的硬盘也安装到电脑中,然后重新启动电脑按Del键,进入BIOS设置,然后设置第一启动项,完成后,重启电脑,我们即可进入U盘启动,之后选额进入PE系统,如下图所示:
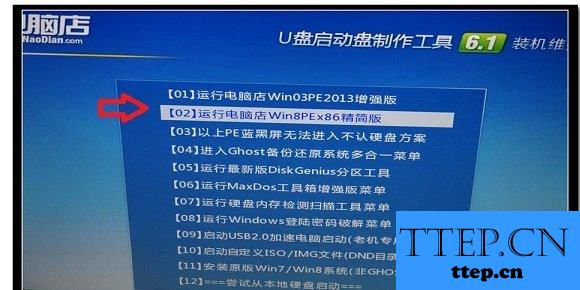
进入PE系统
3、进入PE系统后,我们在桌面上可以看到有一个“DiskGenius硬盘分区工具”,我们点击进入DiskGenius,进入里边我们必须要看到可以检测到这块硬盘,如果检测不到,基本该硬盘已经没法通过普通的方式免费修复了。通常硬盘如果问题不严重,我们进入DiskGenius工具还是可以正常识别到应怕分区的,如下图所示:

检测硬盘能否被电脑识别
如上图所示,故障硬盘依旧可以被正常识别,对于这种情况修复就比较好办了,解下来我们就可以尝试修复硬盘了。
4、关闭刚才打开DiskGenius,然后从左下角的开始里操作选择重启电脑,然后又会进入U盘启动界面此时我们选择“运行硬盘内存检测扫描菜单(也可直接按数字7选中)”选中后,按Entel回车键确认即可,如下图所示:
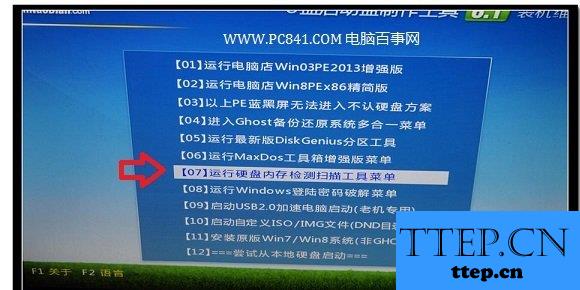
运行硬盘内存检测扫描菜单
进入运行硬盘内存检测扫描菜单操作界面后,我们再使用键盘上的↓键选择第二项的“运行硬盘再生器硬盘修复工具”选中后,按回车键运行即可,如下图所示:
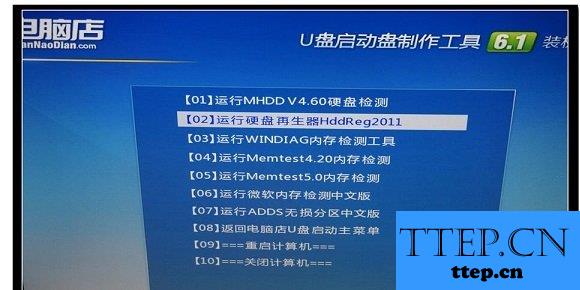
硬盘坏了怎么修复 教你如何修复硬盘坏道
5、接下来即可进入硬盘修复界面,这里还需要注意选择需要修复那个硬盘,如下图所示:

输入数字选择需要修复的硬盘
如上图,此时该工具会检测到连接在电脑中所有的存储设备,其中第一项为14G容量,很明显是笔者的16G U盘设备,还有其他的为笔者电脑中的硬盘。这里选择的时候,主要是根据硬盘容量来选择到底属于那块硬盘,由于笔者电脑连接了几块硬盘,故障不能用的硬盘是320G的,很明显可以看出是第四项。(如果大家不方便区别,不妨关闭电脑,将好的硬盘都断开连接,仅留下故障硬盘和U盘插入电脑即可,这样就非常好分辨了。

选择需要修复的磁盘
上面选择完成后,之后我们再选择第二项的“正常扫描(修复/不修复)”选项,如下图所示:
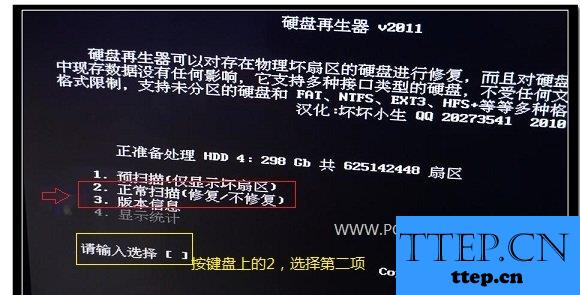
硬盘坏了怎么修复 教你如何修复硬盘坏道
接下来我们再按键盘上的数字1选择第一项“扫描并修复”,如下图所示:

扫描并修复硬盘
接下来就会进入漫长的硬盘扫描与修复阶段,此时我们不要进行任何电脑操作,等待期扫描修复即可,如下图所示:
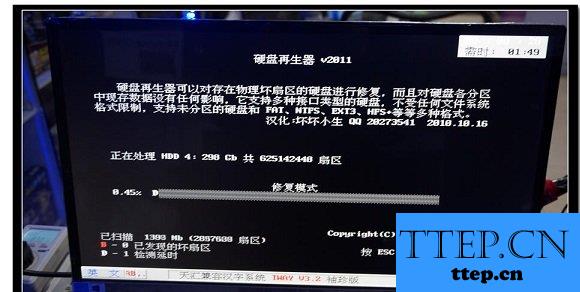
如果硬盘存在可修复的问题的话,我们可以看到相关故障与修复提示,如下图所示的为扫描一段时间会检查都的硬盘存在坏道,如下图所示:
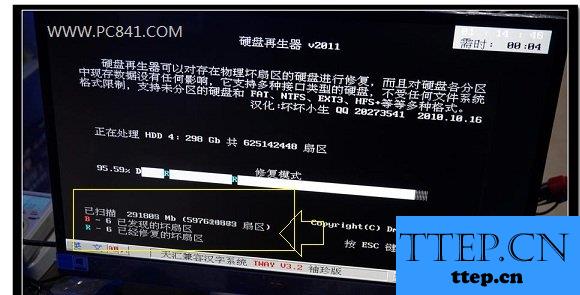
硬盘扫描与修复进行中
由于硬盘容量较大,扫描与修复需要很长一段时间,基本都需要一两小时左右,因此扫描修复期间,大家也可以去休息下,稍后在看看,一段时间后即可看到扫描修复完成。

硬盘扫描修复完成
扫描修复完成之后,我们可以看到,笔者的这块坏硬盘,主要是由于存在坏道的问题,目前基本已经修复完成。
如果运气好的话,修复完成后,我们可以再对硬盘进行格式与重新分区,之后再去重装系统,就可以正常使用了,正常使用后,大家还可以使用HD Tune工具,检测一下硬盘的读取速度,如下图所示,说明硬盘已经没问题了。
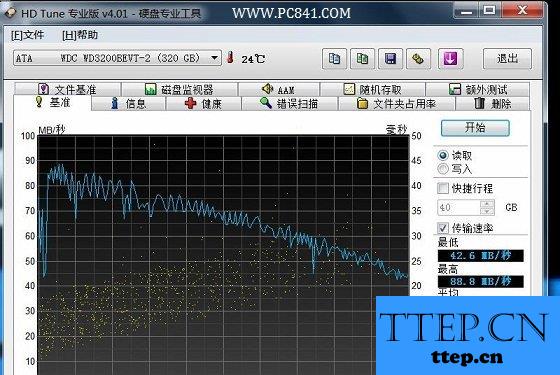
硬盘速度测试
希望本文的硬盘坏了怎么修复教程,可以帮助大家,在遇到一些硬盘故障的时候,不要轻易的就丢掉,不妨进行一些简单的扫描修复操作,或许可以让你的硬盘可以继续使用,另外对于硬盘上有重要数据的朋友,也可以采用这种方式修复,修复后可能就可以正常访问硬盘,里面的数据就可以方便的备份出来了,对于无法修复的朋友,如果数据很重要,建议拿到专业数据中心恢复。
- 上一篇:桌面背景不能设置了怎么解决?
- 下一篇:主板安装不当变形导致显卡的故障案例
- 最近发表
- 赞助商链接
