TTEP.CN > 故障 >
Win8笔记本电脑连接无线网络的方法 Win8笔记本电脑怎么连接无线
Win8笔记本电脑连接无线网络的方法 Win8笔记本电脑怎么连接无线网络 无线网络给我们带来了很多方便,不仅电脑可以上可以使用无线网络,而且手机上还可以使用。而对于刚接触Win8系统的用户来说,笔记本连接无线网络有点不熟悉,不知道在哪里连接。那Win8笔记本电脑如何连接无线网络?接下来就喝小编一起去看看Win8笔记本电脑连接无线网络的方法。
方法/步骤如下:
1、打开“无线网络”开关:
直接按“Fn+F5(飞行模式)“来开启笔记本电脑飞行模式,待屏幕上显示“启用飞行模式”提示时,表明无线网络被正常开启。

2、点击任务栏右下角的“网络”图标。如图:
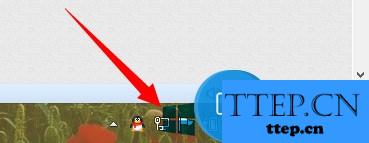
3、此时将在桌面右侧弹出扩展面板,点击开启“WLAN”功能。

4、待无线网络开关成功开启后,系统会自动搜索周围的无线热点,选中相应的热点名称,点击“连接”按钮。

5、此时会弹出“输入网络密钥”窗口,输入无线网络的密钥,点击“下一步”按钮。

6、接下来会弹出如图所示的提示窗口,直接点击“确定”按钮即可。

7、最后就会发现无线网络连接成功啦。

8、如果想要断开网络,只需要选中对应的无线网络,点击“断开连接”按钮即可。

关于Win8笔记本电脑连接无线网络的方法就给大家详细介绍到这里了。如你是刚使用Win8系统的,还不知道笔记本电脑怎么连接无线网络的,可以参考一下上述的内容啊!按照步骤去操作就可以了。
方法/步骤如下:
1、打开“无线网络”开关:
直接按“Fn+F5(飞行模式)“来开启笔记本电脑飞行模式,待屏幕上显示“启用飞行模式”提示时,表明无线网络被正常开启。

2、点击任务栏右下角的“网络”图标。如图:
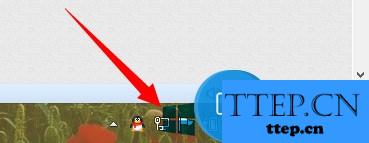
3、此时将在桌面右侧弹出扩展面板,点击开启“WLAN”功能。

4、待无线网络开关成功开启后,系统会自动搜索周围的无线热点,选中相应的热点名称,点击“连接”按钮。

5、此时会弹出“输入网络密钥”窗口,输入无线网络的密钥,点击“下一步”按钮。

6、接下来会弹出如图所示的提示窗口,直接点击“确定”按钮即可。

7、最后就会发现无线网络连接成功啦。

8、如果想要断开网络,只需要选中对应的无线网络,点击“断开连接”按钮即可。

关于Win8笔记本电脑连接无线网络的方法就给大家详细介绍到这里了。如你是刚使用Win8系统的,还不知道笔记本电脑怎么连接无线网络的,可以参考一下上述的内容啊!按照步骤去操作就可以了。
- 上一篇:Win7旗舰版显卡发热怎么办 Win7旗舰版显卡发热的解决办法
- 下一篇:没有了
- 最近发表
- 赞助商链接
