TTEP.CN > 故障 >
win10系统添加本地帐户图文教程 win10系统怎么添加本地帐户图解
win10系统添加本地帐户图文教程 win10系统怎么添加本地帐户图解 win10怎么添加本地帐户?我们都知道,在使用win10系统的过程中,需要创建一个微软帐户以用于商店购买程序和系统登录使用,但有用户朋友用不习惯,想给自己的win10系统添加一个本地帐户该如何操作呢?下面小编就教大家win10添加本地帐户的方法。
方法如下:
1、首先点击开始菜单,选择设置,如图所示:
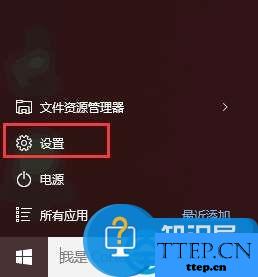
2、随后在设置窗口中,点击帐户选项,如图所示:
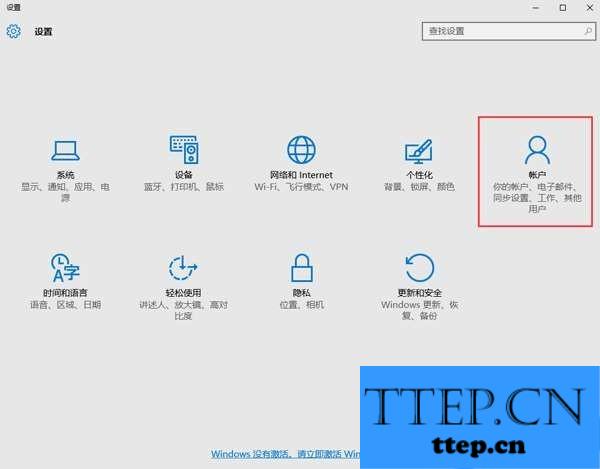
3、调出帐户设置窗口后,切换至家庭和其他用户选项卡,在其他用户栏中,点击将其他人添加到这台电脑,如图所示:
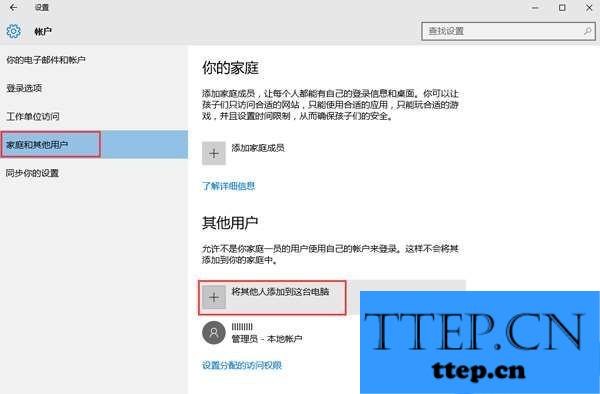
4、此时系统将提示使用微软帐户登录,不要输入,点击下方的我没有这个人的登录信息,如图所示:
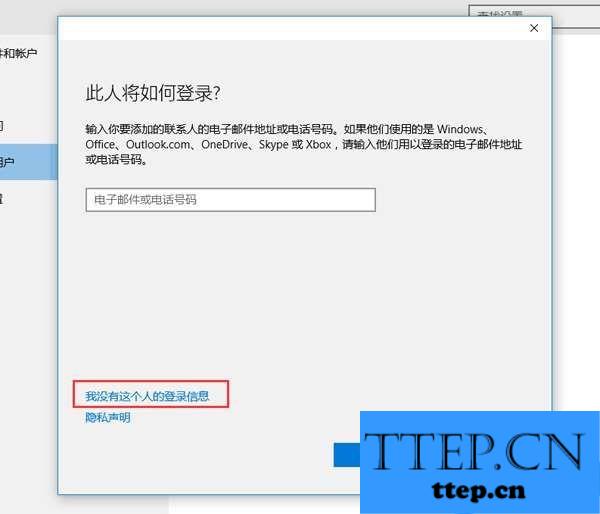
5、接着系统便提示你创建一个新的微软帐户,不要理它,点击下方的添加一个没有microsoft帐户的用户,如图所示:
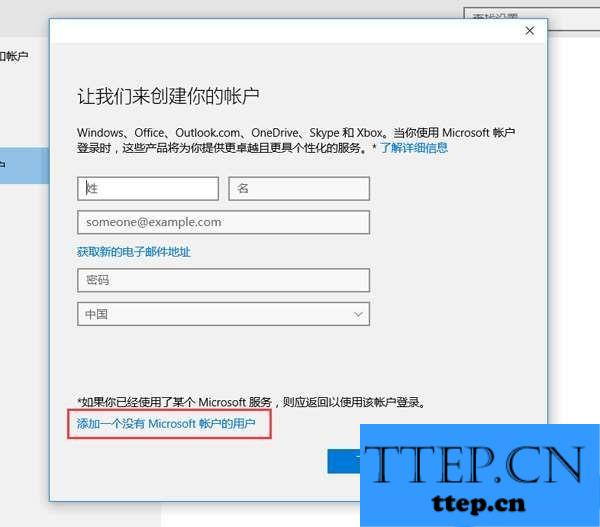
6、为这台电脑创建一个帐户窗口中,输入用户名,想设置开机需要密码登录则输入密码,不需要的话便跳过,然后点击下一步,如图所示:
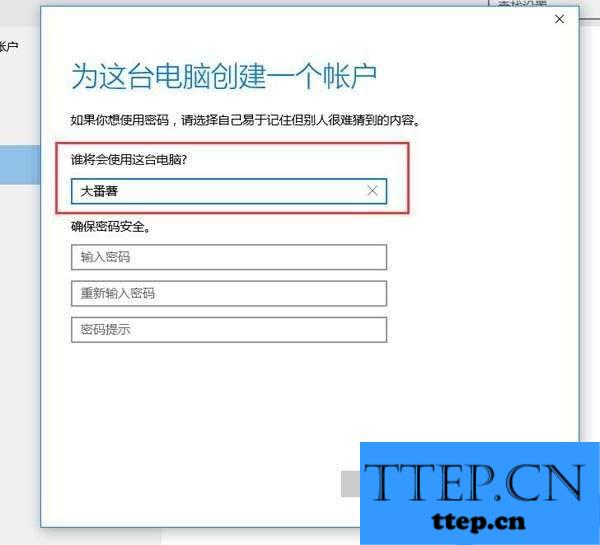
7、可以看到,本地帐户已创建成功,如图所示:
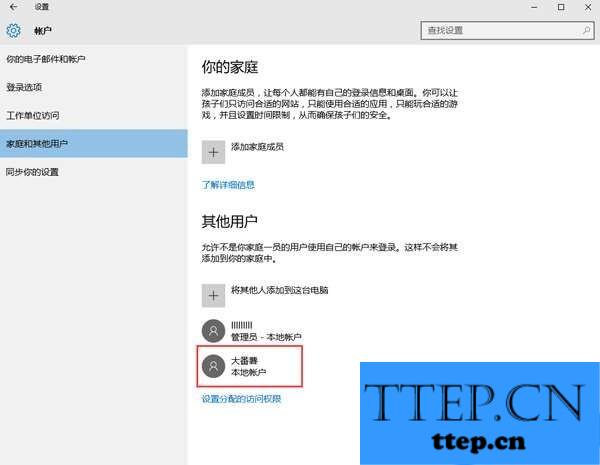
8、新添加的本地帐户为标准用户,不具备管理员权限,我们可以点击该本地帐户,选择更改帐户类型,如图所示:
9、将该本地帐户确定选择为管理员,如图所示:
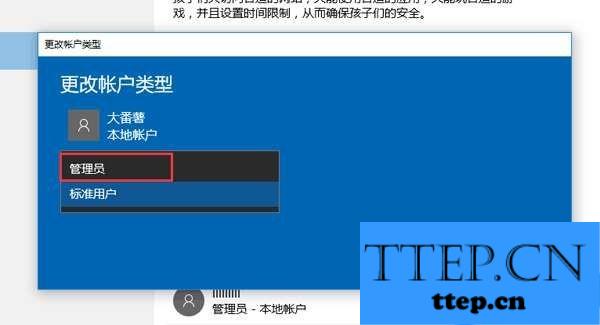
10、最后,按组合键ctrl+alt+del调出任务管理器,选择切换用户,在登录界面中就可以看到刚添加好的本地帐户了,如图所示:

总结:以上便是win10系统添加本地帐户的图文教程,该教程对于刚接触win10的新手用户非常实用,希望大家喜欢。
方法如下:
1、首先点击开始菜单,选择设置,如图所示:
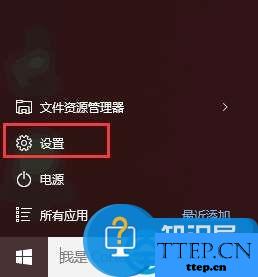
2、随后在设置窗口中,点击帐户选项,如图所示:
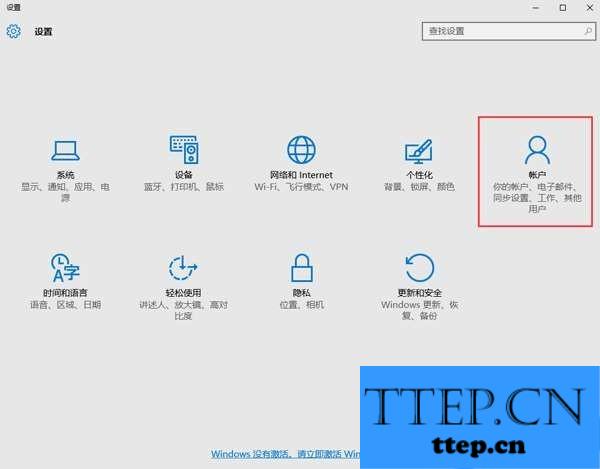
3、调出帐户设置窗口后,切换至家庭和其他用户选项卡,在其他用户栏中,点击将其他人添加到这台电脑,如图所示:
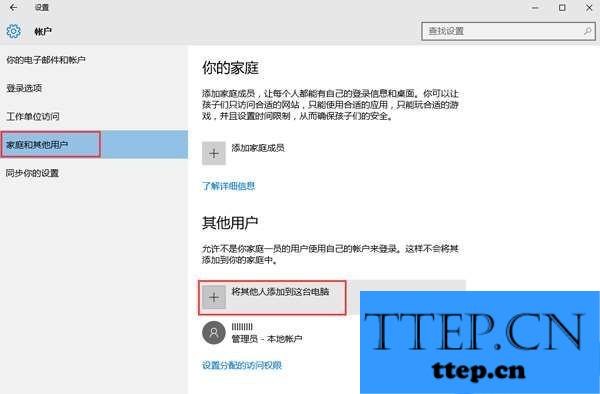
4、此时系统将提示使用微软帐户登录,不要输入,点击下方的我没有这个人的登录信息,如图所示:
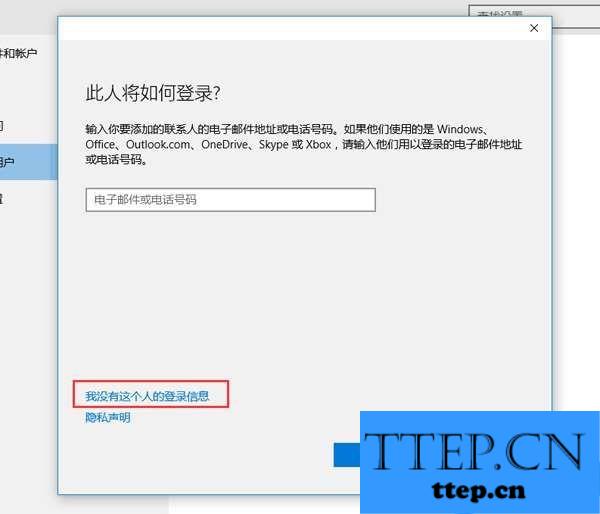
5、接着系统便提示你创建一个新的微软帐户,不要理它,点击下方的添加一个没有microsoft帐户的用户,如图所示:
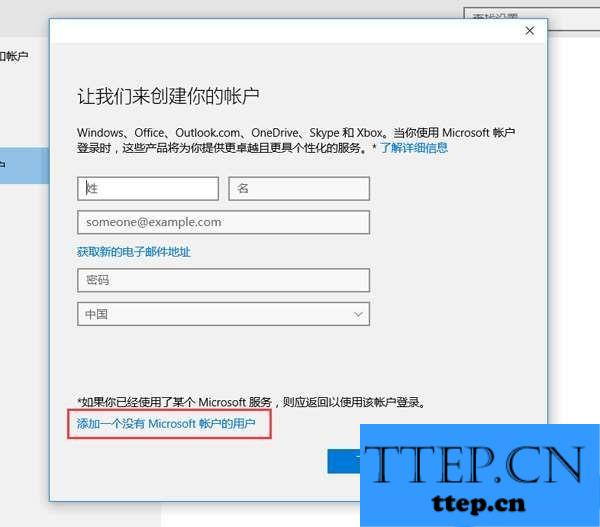
6、为这台电脑创建一个帐户窗口中,输入用户名,想设置开机需要密码登录则输入密码,不需要的话便跳过,然后点击下一步,如图所示:
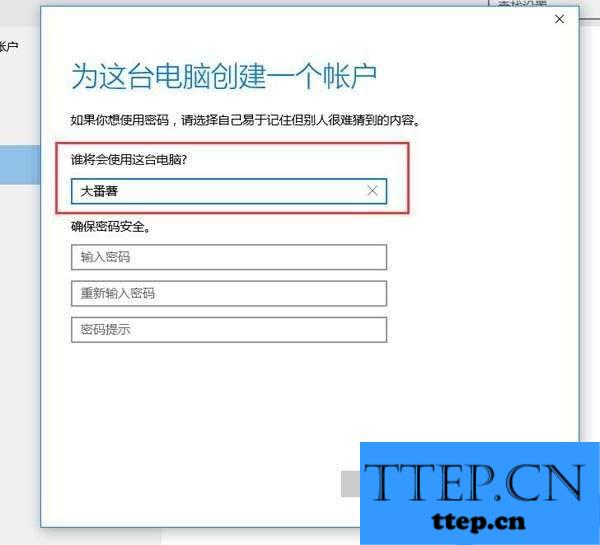
7、可以看到,本地帐户已创建成功,如图所示:
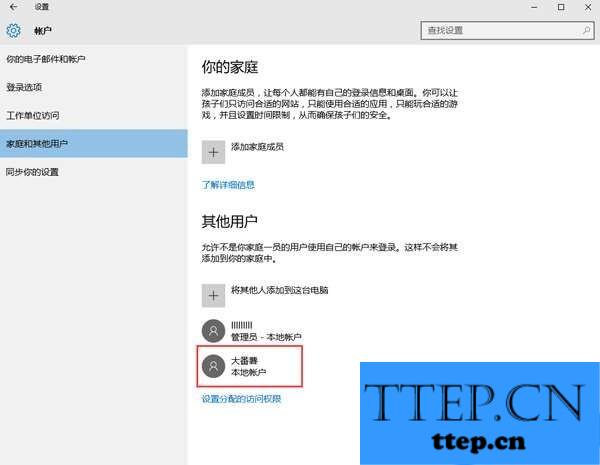
8、新添加的本地帐户为标准用户,不具备管理员权限,我们可以点击该本地帐户,选择更改帐户类型,如图所示:
9、将该本地帐户确定选择为管理员,如图所示:
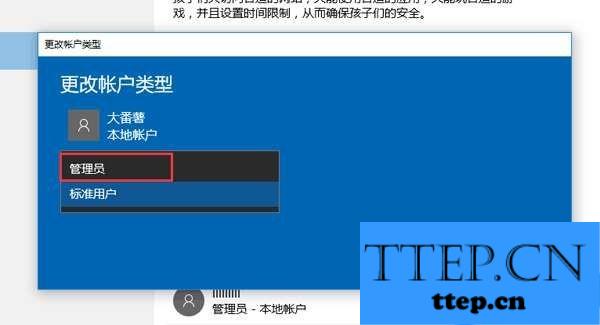
10、最后,按组合键ctrl+alt+del调出任务管理器,选择切换用户,在登录界面中就可以看到刚添加好的本地帐户了,如图所示:

总结:以上便是win10系统添加本地帐户的图文教程,该教程对于刚接触win10的新手用户非常实用,希望大家喜欢。
- 上一篇:win10插入耳机弹出SmartAudio窗口解决方法 win10插入耳机弹出Sma
- 下一篇:没有了
- 推荐阅读
- 最近发表
- 赞助商链接
