TTEP.CN > 故障 >
win10添加语言包的具体方法 win10该怎么添加语言包图文教程
win10添加语言包的具体方法 win10该怎么添加语言包图文教程 我们都知道,在安装win10时,系统会让我们选择一个语言,而且只能选一个,倘若需要更换到其他语言去岂不是要重新安装系统了?其实不用那么麻烦,下载个语言包安装上去就可以自由切换了,那么问题来了,win10怎么添加语言包?下面小编就教大家win10添加语言包的具体方法。
方法/步骤:
1、首先打开win10系统的控制面板,找到语言选项并将其打开,如图所示:
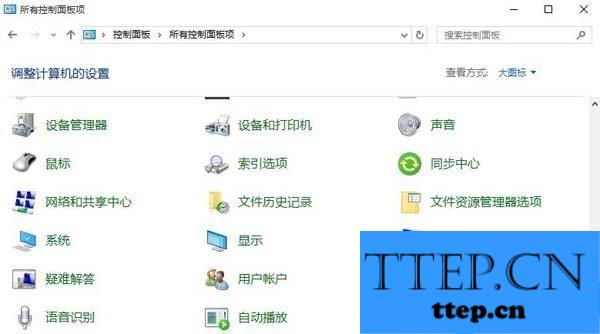
2、调出语言窗口后,可以看到只有一个语言,然后我们点击上方的添加语言选项,如图所示:
3、之后选择要添加的语言包,选中之后点击打开(小编以繁体中文语言包为例),如图所示:
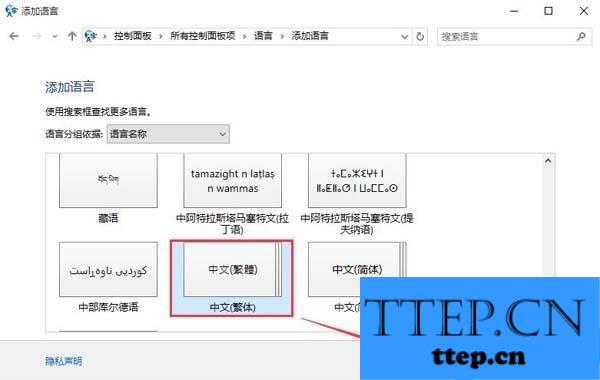
4、添加到列表中之后双击刚才添加的语言包,如图所示:
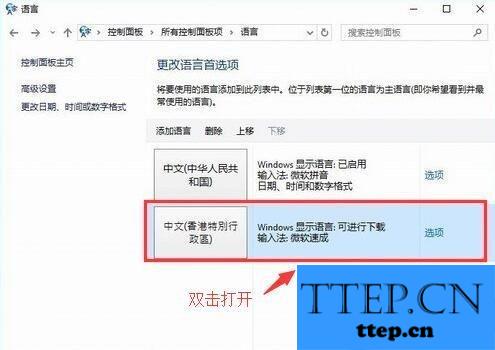
5、此时进行下载并安装语言包,等待下载以及更新结束,如图所示:
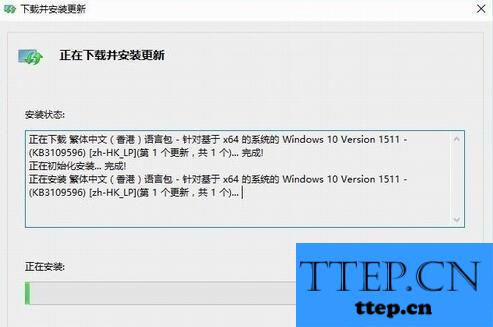
6、更新结束后会返回之前列表并提示安装成功,选择左侧高级设置选项,如图所示:
7、最后选择刚才下载安装好的语言包,保存并注销就可以使用了,如图所示:
总结:以上便是win10添加语言包的具体操作方法,通过上述方法便可自由切换语言了。
方法/步骤:
1、首先打开win10系统的控制面板,找到语言选项并将其打开,如图所示:
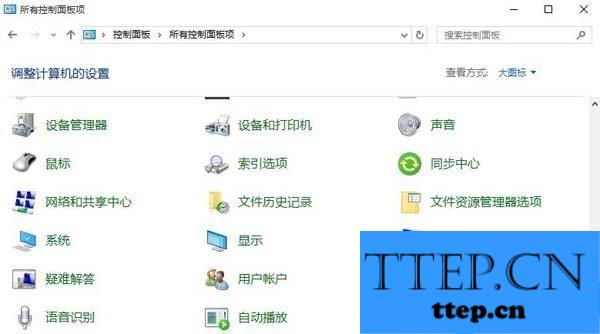
2、调出语言窗口后,可以看到只有一个语言,然后我们点击上方的添加语言选项,如图所示:
3、之后选择要添加的语言包,选中之后点击打开(小编以繁体中文语言包为例),如图所示:
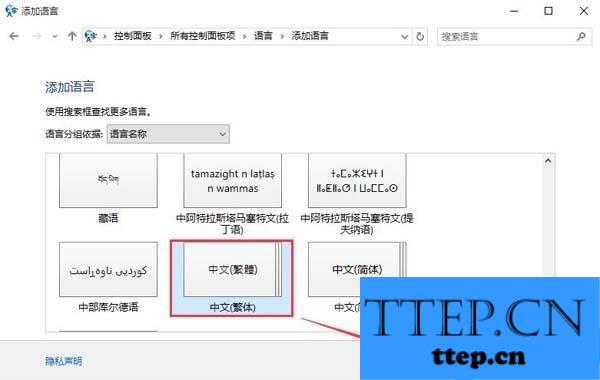
4、添加到列表中之后双击刚才添加的语言包,如图所示:
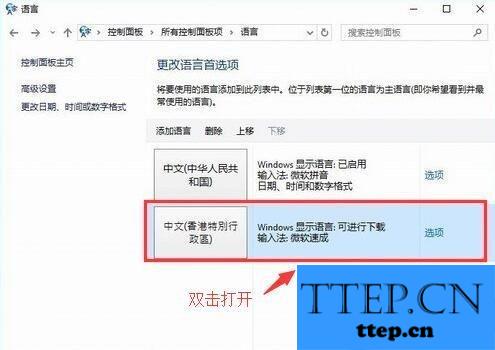
5、此时进行下载并安装语言包,等待下载以及更新结束,如图所示:
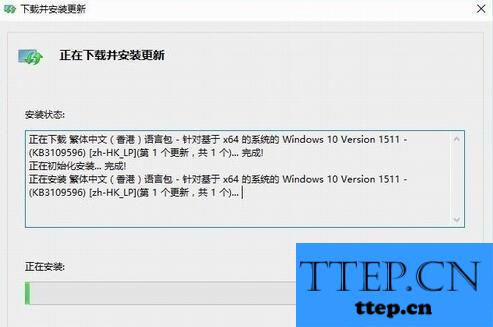
6、更新结束后会返回之前列表并提示安装成功,选择左侧高级设置选项,如图所示:
7、最后选择刚才下载安装好的语言包,保存并注销就可以使用了,如图所示:
总结:以上便是win10添加语言包的具体操作方法,通过上述方法便可自由切换语言了。
- 上一篇:win10添加休眠的方法 Windows10该如何添加休眠图解
- 下一篇:没有了
- 最近发表
- 赞助商链接
