TTEP.CN > 故障 >
Win10系统如何设置图片密码方法 Win10图片密码怎么用技巧
Win10系统如何设置图片密码方法 Win10图片密码怎么用技巧。我们在使用电脑的时候,总是会遇到很多的电脑难题。当我们在遇到了需要在 Win10系统中设置图片的密码的时候,我们应该怎么办呢?一起来看看吧。
点击Win10系统的开始菜单,然后再点击弹出菜单的电脑设置
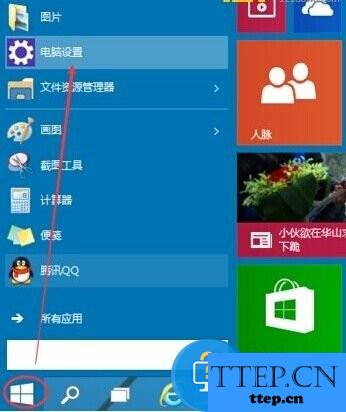
选择用户和账户
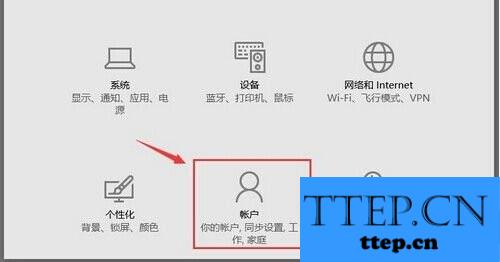
点击“登陆选项”右侧会有一个“图片密码”
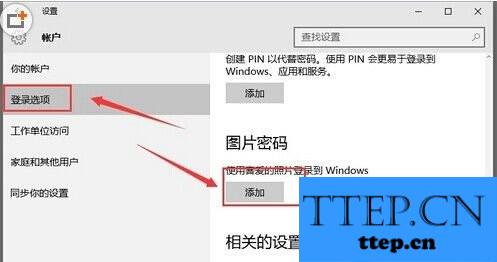
点击添加图片密码之后,就进入了图形密码设置向导,设置图形密码首先Win10系统要输入密码进行用户验证,输入Win10系统密码后,点击确定

选择一张自己喜欢的图片确定即可
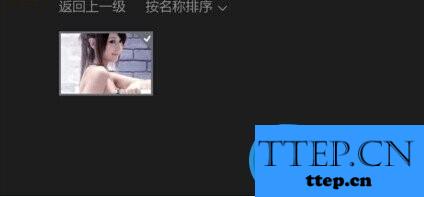
对于我们在遇到了需要在电脑中进行这样的设置的时候,我们就可以利用到上面给你们介绍的解决方法进行处理,希望能对你们有所帮助。
点击Win10系统的开始菜单,然后再点击弹出菜单的电脑设置
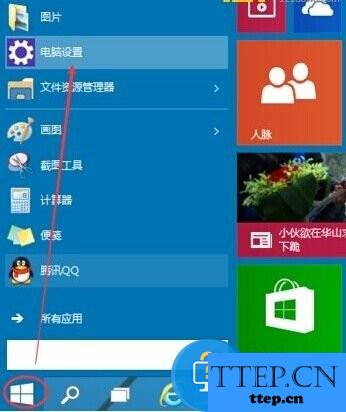
选择用户和账户
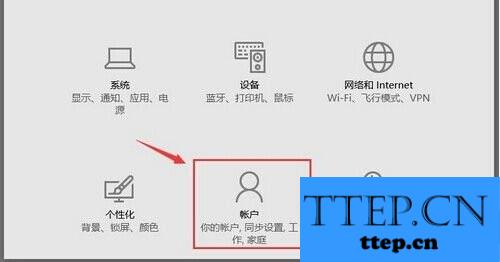
点击“登陆选项”右侧会有一个“图片密码”
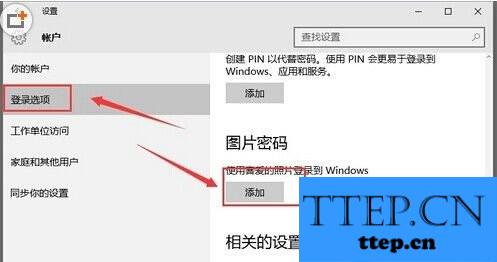
点击添加图片密码之后,就进入了图形密码设置向导,设置图形密码首先Win10系统要输入密码进行用户验证,输入Win10系统密码后,点击确定

选择一张自己喜欢的图片确定即可
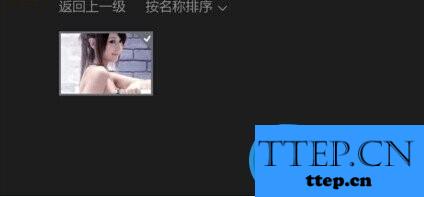
对于我们在遇到了需要在电脑中进行这样的设置的时候,我们就可以利用到上面给你们介绍的解决方法进行处理,希望能对你们有所帮助。
- 上一篇:PotPlayer播放器怎么样?有哪些功能特色?
- 下一篇:没有了
- 最近发表
- 赞助商链接
