TTEP.CN > 故障 >
win10重置系统图解教程 win10系统该如何重置系统详解
win10重置系统图解教程 win10系统该如何重置系统详解 re功能全称为windows recovery environment,使用它可以帮助我们重置win10系统,那么下面就一起来看看win10重置系统的具体步骤。
方法/步骤:
1、首先按住shift选择重启,或者重复开机几次,进入win10re界面,如图所示:
2、进入re功能界面后,点击疑难解答,如图所示:
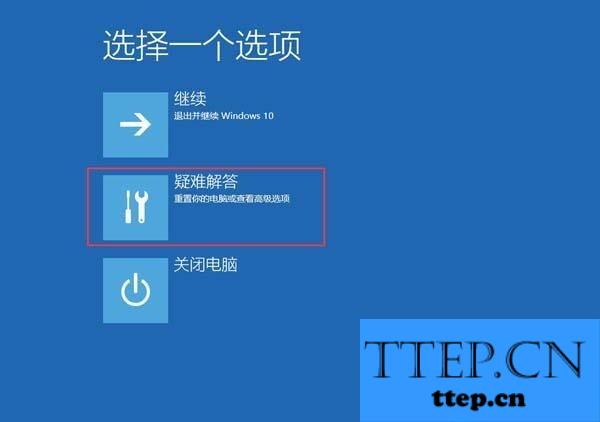
3、在疑难解答界面中,点击选择重置此电脑,如图所示:
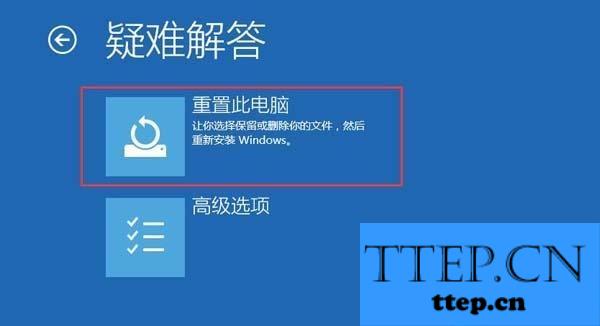
4、此时会转到重置此电脑的界面上,用户根据需要进行选择是否删除个人文件,如图所示:

5、例如点击保留我的文件,则此时会重新启动计算机,系统重启后,会进行相关工作准备,然后让我们选择一个帐户以便继续操作,如图所示:


6、选择好帐户后,会让我们输入该帐户的密码,有密码则输入密码,没密码的话则不管它,之后进入到重置此电脑的界面,选择初始化,如图所示:

7、最后等待重置此电脑完成即可,如图所示:

总结:以上便是利用re功能让win10重置系统的具体操作步骤,更多的re功能使用教程小编会逐步推出,欢迎大家关注。
方法/步骤:
1、首先按住shift选择重启,或者重复开机几次,进入win10re界面,如图所示:
2、进入re功能界面后,点击疑难解答,如图所示:
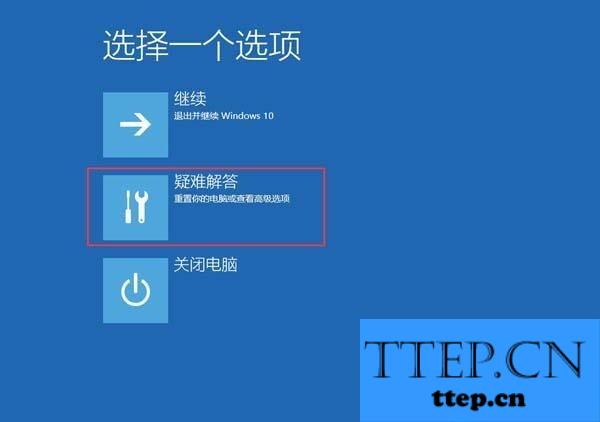
3、在疑难解答界面中,点击选择重置此电脑,如图所示:
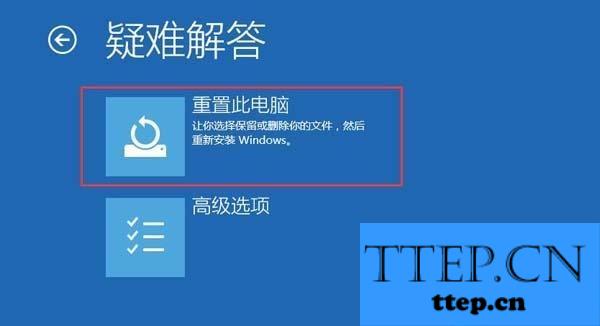
4、此时会转到重置此电脑的界面上,用户根据需要进行选择是否删除个人文件,如图所示:

5、例如点击保留我的文件,则此时会重新启动计算机,系统重启后,会进行相关工作准备,然后让我们选择一个帐户以便继续操作,如图所示:


6、选择好帐户后,会让我们输入该帐户的密码,有密码则输入密码,没密码的话则不管它,之后进入到重置此电脑的界面,选择初始化,如图所示:

7、最后等待重置此电脑完成即可,如图所示:

总结:以上便是利用re功能让win10重置系统的具体操作步骤,更多的re功能使用教程小编会逐步推出,欢迎大家关注。
- 上一篇:搜索不到网络打印机的解决方法 搜索不到网络打印机怎么办
- 下一篇:没有了
- 最近发表
- 赞助商链接
-
