TTEP.CN > 故障 >
win10批量新建文件夹的方法 win10系统怎么批量新建文件夹详解
win10批量新建文件夹的方法 win10系统怎么批量新建文件夹详解 不少用户都升级到了win10系统,在办公中,有时候需要创建很多数量的文件夹来整理文档,一一创建很是麻烦,今天小编就给大家介绍批量新建文件夹的方法,那么win10怎么批量新建文件夹呢?一起来看看吧。
win10批量新建文件夹方法/步骤:
1、首先在开始菜单中找到windows powershell,并点击打开,如图所示:
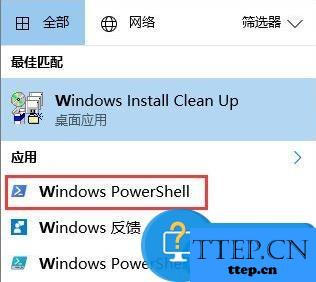
2、通过命令切换至需要新建文件夹的目录,切换命令可参考下图,切换至所需目录后,使用mkdir $(1..10 | %{"IThome$_"})命令即可完成批量新建,如图所示:
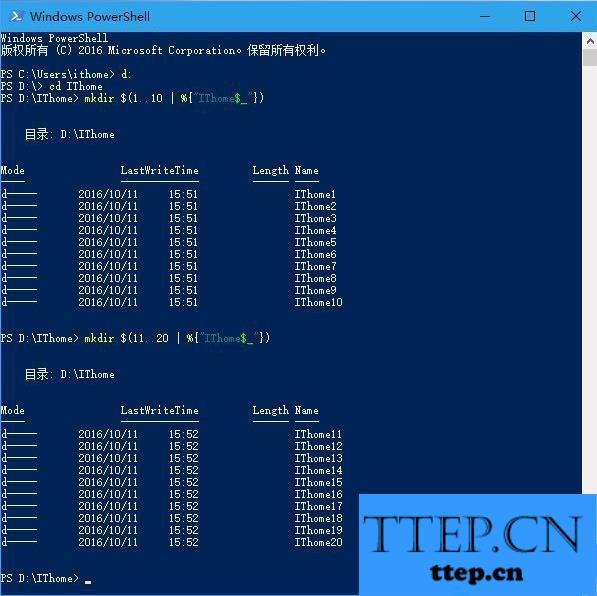
备注:命令不熟也可以不切换,建完之后直接移动到目标位置即可。
3、上述命令中,“1..10”是批量文件夹的序号,表明命名时用的是1到10的整数,这些数字可以自定义,后面大括号{}里面的内容是序号前的文本,其中显示的是“IThome”,而这几个字也是可以自定义的,字符后面的
“$_”指代前面的数字。从上图可以看出,数字换成“11..20”也无妨,创建完毕如图所示:
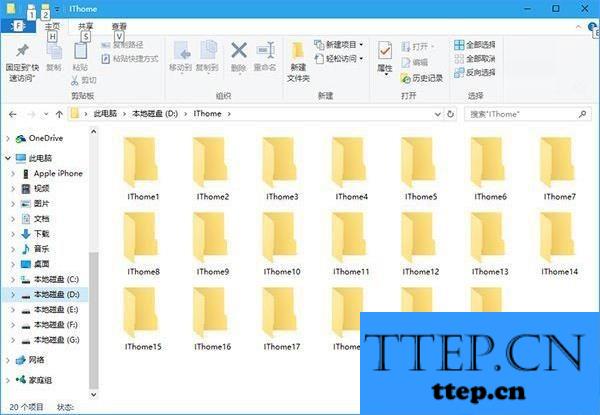
总结:通过上述方法即可批量新建文件夹了,是不是很简单,有需要的朋友不妨试一试。
win10批量新建文件夹方法/步骤:
1、首先在开始菜单中找到windows powershell,并点击打开,如图所示:
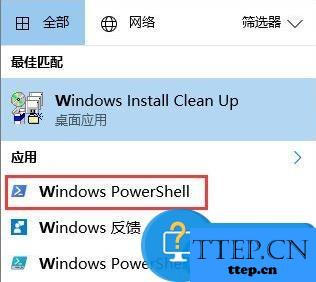
2、通过命令切换至需要新建文件夹的目录,切换命令可参考下图,切换至所需目录后,使用mkdir $(1..10 | %{"IThome$_"})命令即可完成批量新建,如图所示:
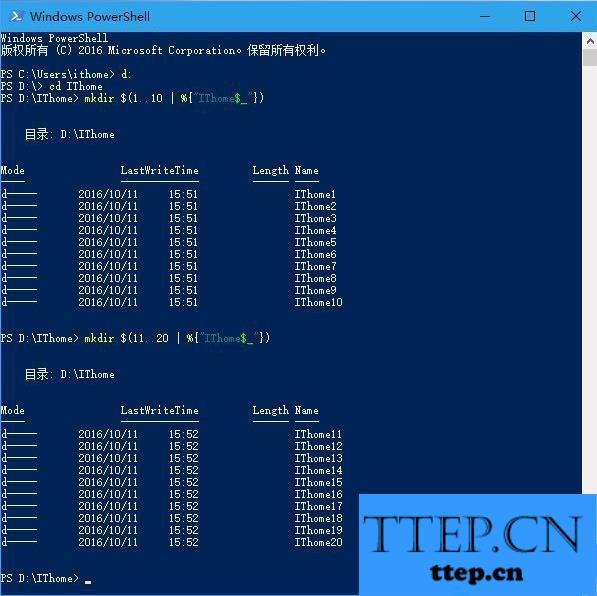
备注:命令不熟也可以不切换,建完之后直接移动到目标位置即可。
3、上述命令中,“1..10”是批量文件夹的序号,表明命名时用的是1到10的整数,这些数字可以自定义,后面大括号{}里面的内容是序号前的文本,其中显示的是“IThome”,而这几个字也是可以自定义的,字符后面的
“$_”指代前面的数字。从上图可以看出,数字换成“11..20”也无妨,创建完毕如图所示:
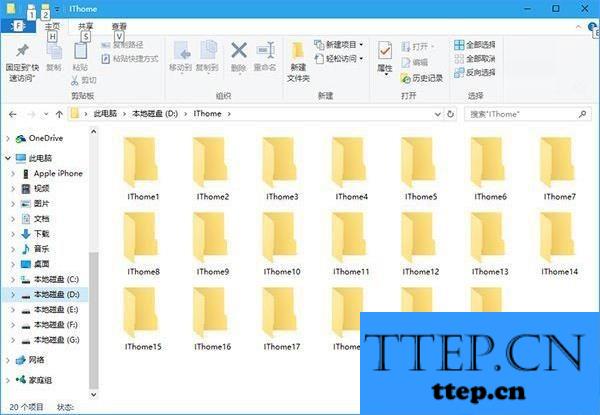
总结:通过上述方法即可批量新建文件夹了,是不是很简单,有需要的朋友不妨试一试。
- 上一篇:win10屏幕出现闪屏解决方法 win10系统屏幕出现闪屏怎么办详解
- 下一篇:没有了
- 最近发表
- 赞助商链接
