TTEP.CN > 故障 >
win10系统添加休眠的方法 win10怎么添加休眠详解
win10系统添加休眠的方法 win10怎么添加休眠详解 不少用户初次使用win10,在开始菜单中发现只有休眠、关机和重启三个选项而已,想将休眠也添加进去却不知如何操作,接下来小编就教大家win10添加休眠的方法,还不清楚win10怎么添加休眠的朋友可以试一试。
方法/步骤:
1、首先打开设置窗口,选择系统选项,如图所示:
2、在系统设置窗口中,我们切换至电源和睡眠选项卡,然后在相关设置中点击其他电源设置,如图所示:
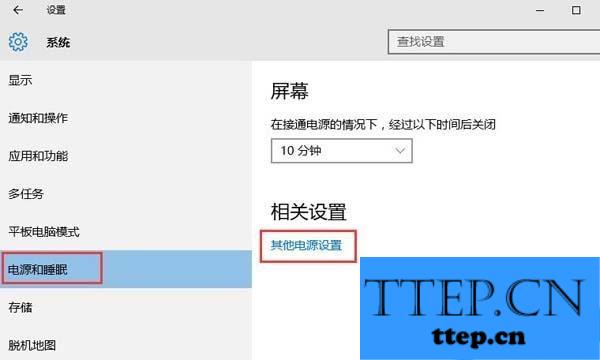
3、此时弹出电源选项窗口,在其左侧找到选择电源按钮的功能并将其打开,如图所示:
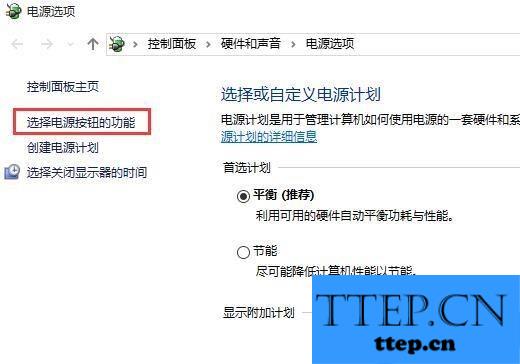
4、接着会弹出系统设置的窗口出来,点击更改当前不可用的设置,如图所示:

5、下拉找到休眠选项,并将其勾选,点击保存设置,如图所示:

6、最后重新打开开始菜单的电源选项,就可以看到我们已经添加了休眠选项了,如图所示:

总结:以上便是win10添加休眠的具体操作方法了,当我们需要将休眠模式添加进win10开始菜单的电源选项中便可用上述方法解决。
方法/步骤:
1、首先打开设置窗口,选择系统选项,如图所示:
2、在系统设置窗口中,我们切换至电源和睡眠选项卡,然后在相关设置中点击其他电源设置,如图所示:
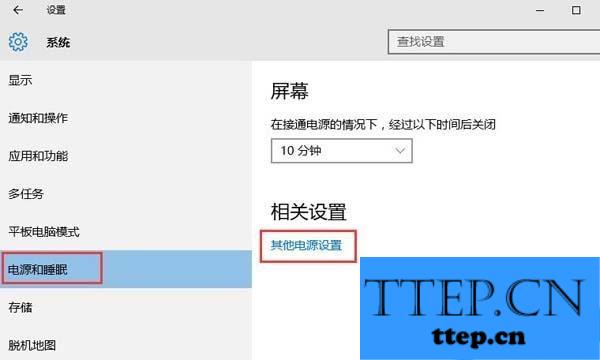
3、此时弹出电源选项窗口,在其左侧找到选择电源按钮的功能并将其打开,如图所示:
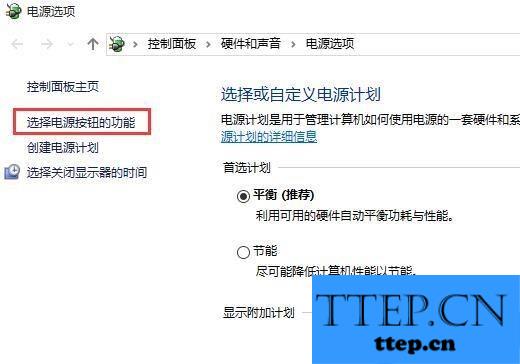
4、接着会弹出系统设置的窗口出来,点击更改当前不可用的设置,如图所示:

5、下拉找到休眠选项,并将其勾选,点击保存设置,如图所示:

6、最后重新打开开始菜单的电源选项,就可以看到我们已经添加了休眠选项了,如图所示:

总结:以上便是win10添加休眠的具体操作方法了,当我们需要将休眠模式添加进win10开始菜单的电源选项中便可用上述方法解决。
- 上一篇:HP打印机如何恢复出厂设置 HP打印机恢复出厂设置的方法
- 下一篇:没有了
- 推荐阅读
- 最近发表
- 赞助商链接
