主页 > 经验 >
Mac如何快速更改文件打开方式方法 怎样更改mac文件的默认打开方
Mac如何快速更改文件打开方式方法 怎样更改mac文件的默认打开方式 OS X 中的很多应用的确是强大,比如 Xcode ,QuickTime Player 等,这些应用是一些文件的默认打开方式,但体量也是够大。一旦电脑内存跟不上,你就会看着这些应用在 Dock 上跳、跳、跳……有这工夫,用一些轻量级应用早就打开了。那么今天小编给大家介绍如何快速更改打开方式的方法。
第一步:选中文件
对,你木有看错,这就是第一步,也是最重要的一步!
第二步:右键点击文件
选择“显示简介”,热键 Command + I
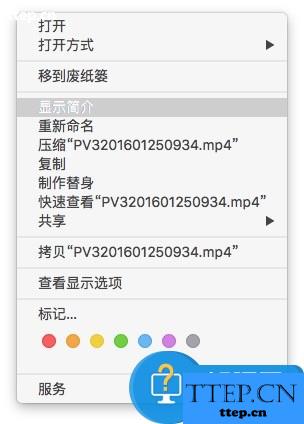
第三步:点击“打开方式”下拉列表
选择你中意的“打开方式”
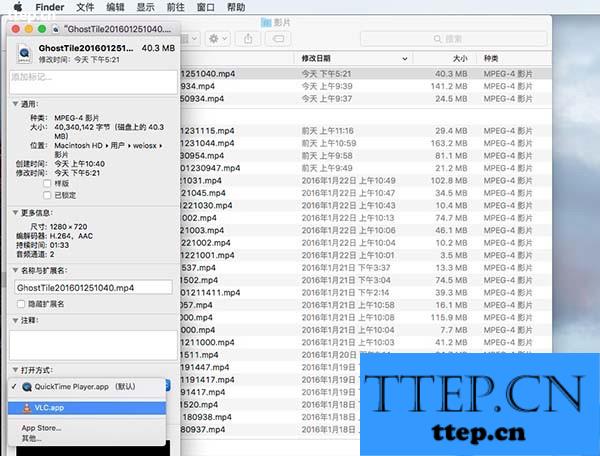
第四步:确认更改
点击下方“全部更改”按钮
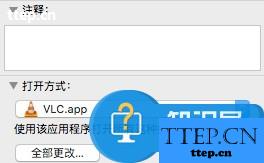
在弹出的对话框中点击“继续”
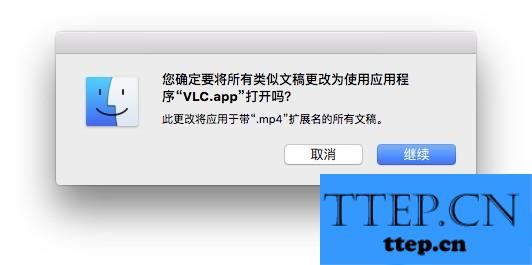
好了,这就是正确的打开方式了!
第一步:选中文件
对,你木有看错,这就是第一步,也是最重要的一步!
第二步:右键点击文件
选择“显示简介”,热键 Command + I
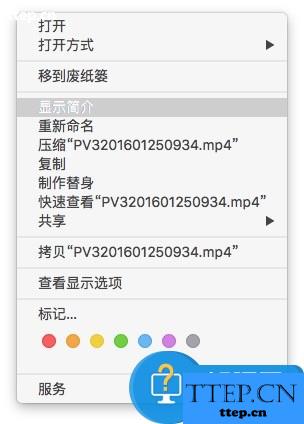
第三步:点击“打开方式”下拉列表
选择你中意的“打开方式”
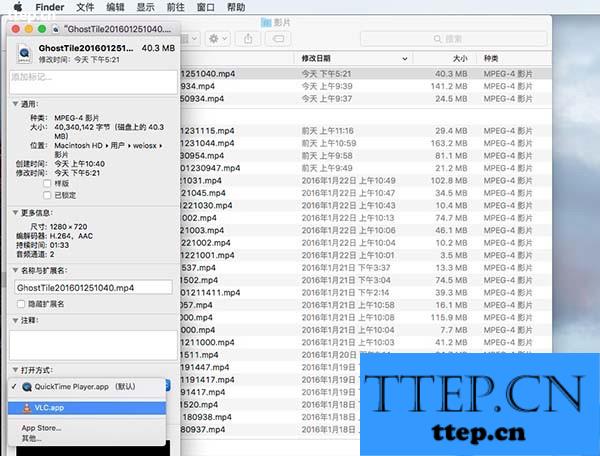
第四步:确认更改
点击下方“全部更改”按钮
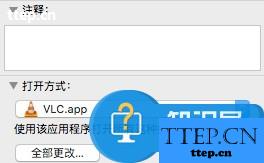
在弹出的对话框中点击“继续”
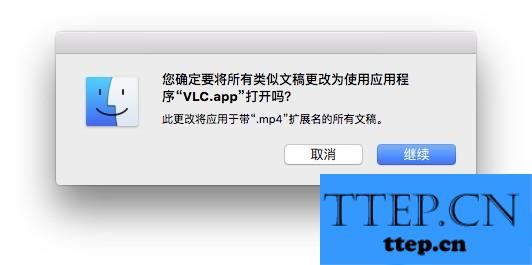
好了,这就是正确的打开方式了!
- 最近发表
- 赞助商链接
