主页 > 经验 >
三星Note5截屏编写使用方法
三星Note5截屏编写使用方法。三星Note5支持截屏编写功能,实现捕捉屏幕截图以在截图上书写或绘制,若想使用该功能,下面就让手机世界小编来教你们三星Note5截屏编写使用方法吧!

相关教程:三星Note5开启S Pen提示功能教程
1)在想要截屏的界面,将【S Pen】悬停在屏幕上时按下按扭,将出现【浮窗指令面板】,选择【截屏编写】图标,当前屏幕将会自动捕捉且编辑工具栏将出现在屏幕上(注:也可通过点击浮动图标打开浮窗指令面板),如果截取跨越多个屏幕的内容,如网页,点击【滚动截屏】以捕捉更多内容。(如下图)
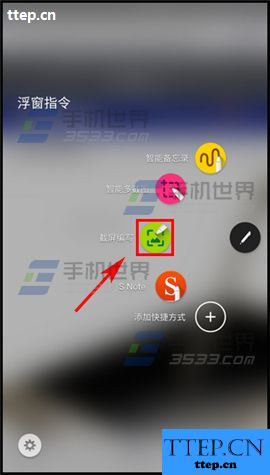
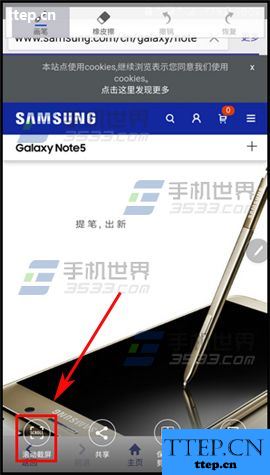
2)点击【捕捉更多】,屏幕将自动向下滚动并允许您再次选择捕捉更多,点击【完成】即可结束,最后便可开始利用画笔进行画图或者写字,点击【保存到相册】即可保存。(如下图)



相关教程:三星Note5开启S Pen提示功能教程
1)在想要截屏的界面,将【S Pen】悬停在屏幕上时按下按扭,将出现【浮窗指令面板】,选择【截屏编写】图标,当前屏幕将会自动捕捉且编辑工具栏将出现在屏幕上(注:也可通过点击浮动图标打开浮窗指令面板),如果截取跨越多个屏幕的内容,如网页,点击【滚动截屏】以捕捉更多内容。(如下图)
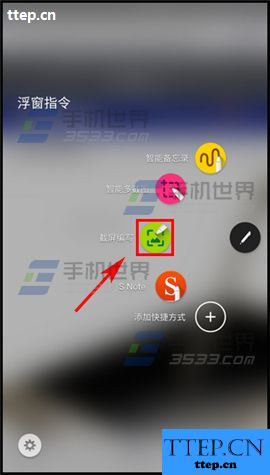
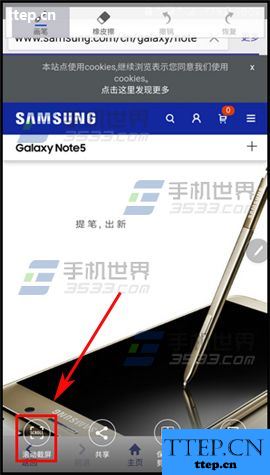
2)点击【捕捉更多】,屏幕将自动向下滚动并允许您再次选择捕捉更多,点击【完成】即可结束,最后便可开始利用画笔进行画图或者写字,点击【保存到相册】即可保存。(如下图)


- 最近发表
- 赞助商链接
