主页 > 经验 >
Windows10控制声音的小喇叭图标不见了怎么办 win10电脑右下角小
Windows10 控制声音的小喇叭图标不见了怎么办 win10电脑右下角小喇叭不见了怎么办 在我们的日常办公中,我们有时候使用win10电脑会遇到小喇叭不见了的问题,有些用户不知道怎么做,该如何解决win10电脑小喇叭不见了这个难题呢?下面是学习啦小编收集的关于win10电脑小喇叭不见了的解决步骤,希望对你有所帮助。
win10电脑小喇叭不见了的解决步骤
开始菜单的图标上面,点击右键菜单中的运行。
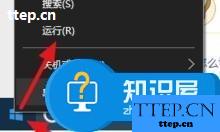
在运行中输入regedit进入注册表编辑器,因为音量图标为灰色,一般情况下是由于某个软件修改了注册表或终止了systray.exe而导致的。

进入注册表编辑器,进入下面的路径:HKEY_LOCAL_MACHINE\SOFTWARE\Microsoft\Windows\CurrentVersion\Run
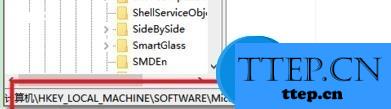
在Run项目下面的空白处右键-新建-字符串值。名字为systray.exe
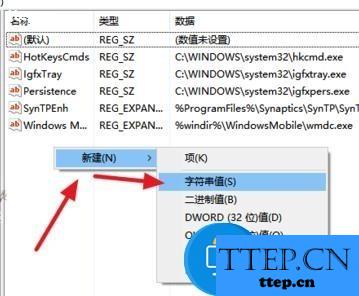
systray.exe字符串建立好了之后,双击打开编辑,在数值数据输入C:\Windows\System32\systray.exe
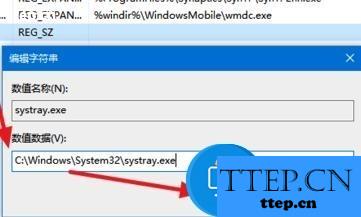
字符串值最终建立完成如图所示,确定好后,可以重新启动电脑了。
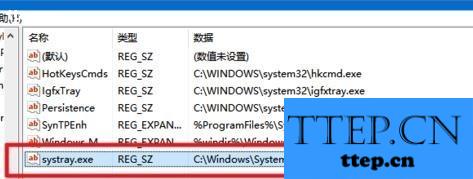
电脑重启之后,就可以看到电脑任务栏上的音量图标又回来了。

当然,现在去查看“启用和关闭系统图”界面的音量图标不再是灰色了,而是可以关闭打开了。
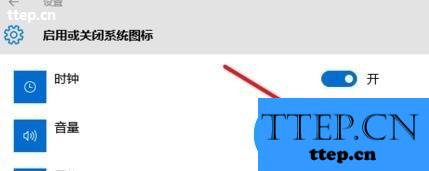
win10电脑小喇叭不见了的解决步骤
开始菜单的图标上面,点击右键菜单中的运行。
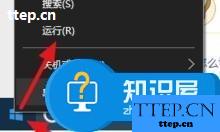
在运行中输入regedit进入注册表编辑器,因为音量图标为灰色,一般情况下是由于某个软件修改了注册表或终止了systray.exe而导致的。

进入注册表编辑器,进入下面的路径:HKEY_LOCAL_MACHINE\SOFTWARE\Microsoft\Windows\CurrentVersion\Run
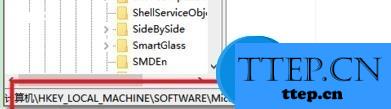
在Run项目下面的空白处右键-新建-字符串值。名字为systray.exe
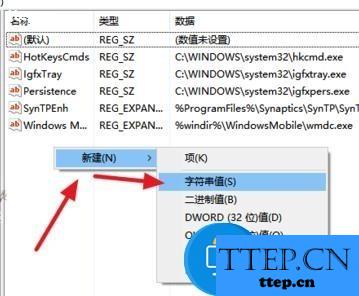
systray.exe字符串建立好了之后,双击打开编辑,在数值数据输入C:\Windows\System32\systray.exe
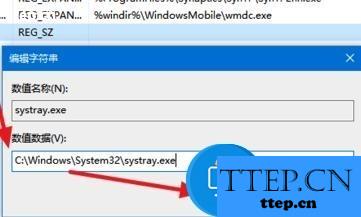
字符串值最终建立完成如图所示,确定好后,可以重新启动电脑了。
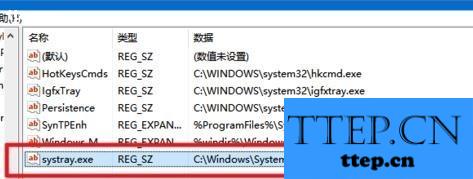
电脑重启之后,就可以看到电脑任务栏上的音量图标又回来了。

当然,现在去查看“启用和关闭系统图”界面的音量图标不再是灰色了,而是可以关闭打开了。
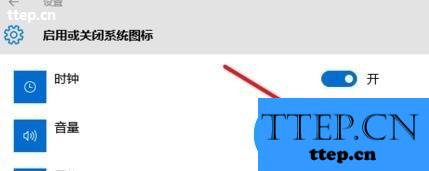
- 上一篇:小影记删除视频方法
- 下一篇:平安好医生如何添加我的医生教程
- 最近发表
- 赞助商链接
