主页 > 经验 >
word找回没保存的文档 找回word未保存的文档
word找回没保存的文档 找回word未保存的文档。word是我们经常使用的,因为我们有很多需要编辑的文档都可以在里面进行。但是当我们全部编辑好了以后,却发现没有保存,我们应该怎么办呢?一起来看看吧。
方法一:用“文档恢复”功能恢复文档
Word带有自动恢复功能,当应用程序错误突然关闭程序,或系统出现故障突然重启系统时,再次打开Word时,Word会自动分析并处理文件错误,然后尝试恢复数据,并且会将恢复的文件保存下来,这时用户可以根据需要选择对应的Word文档进行保存。
第1步,重新启动电脑后,首先重新启动Word。
第2步,Word将自动激活“文档恢复”任务窗口,在窗口中列出了Word程序停止响应时处于打开状态的文档,如图1所示。
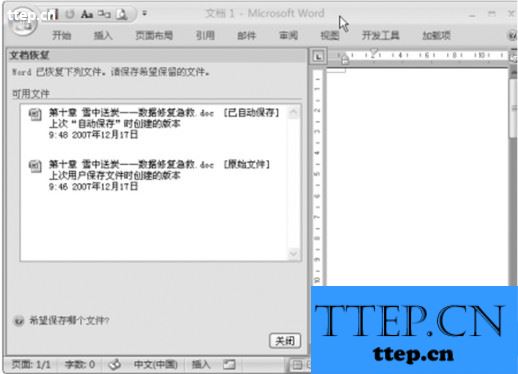
第3步,选择需要恢复的文件,从右侧的倒三角箭头下拉菜单中选择“另存为”命令,一般选择替换为原有文档即可保存退出Word时未保存的文档。
方法二:打开并修复文档
当程序或系统出现故障重启系统后,首先后动Word程序,单出Office快速启动按钮,选择“打开”菜单项,弹出“打开”对话框。选择需要打开的Word文档,单击“打开”按钮右侧的小三角,选择“打开并修复”菜单项,如图2所示,Word在打开文档前会自动修复文档。
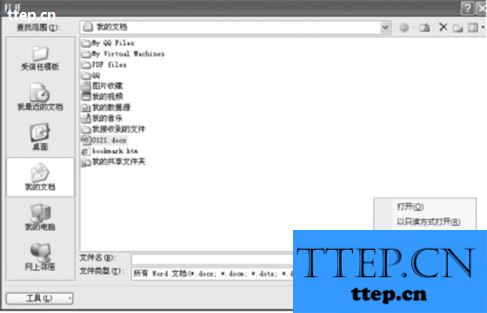
方法三:用暂存盘文件恢复文档
在编辑Word文档时,软件会将未保存的文件暂存在一个指定的文件夹中,在这里,我们可以找到未保存的新建文档。
第1步,打开“我的电脑”窗口。进入“C:Documents and Setting <用户名>ApplicationclataMicrosoftworcr中(对Windows 2000/XP系统)。
第2步,找到文件名类似“~wrd0004.tmp”的临时文件,将扩展名改为“doc”,然后双击打开,查看内容是不是需要的文档。如果是,将其保存到指定的文件夹中;或者打开其他临时文件进行查看。
遇到这样的情况,不要慌张,都是可以找回来的。我们就可以使用上面介绍的方法去解决,希望对你有所帮助。
方法一:用“文档恢复”功能恢复文档
Word带有自动恢复功能,当应用程序错误突然关闭程序,或系统出现故障突然重启系统时,再次打开Word时,Word会自动分析并处理文件错误,然后尝试恢复数据,并且会将恢复的文件保存下来,这时用户可以根据需要选择对应的Word文档进行保存。
第1步,重新启动电脑后,首先重新启动Word。
第2步,Word将自动激活“文档恢复”任务窗口,在窗口中列出了Word程序停止响应时处于打开状态的文档,如图1所示。
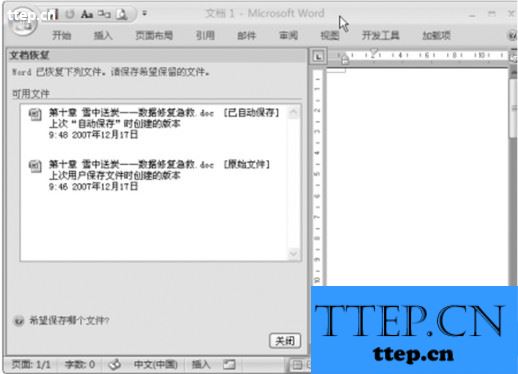
第3步,选择需要恢复的文件,从右侧的倒三角箭头下拉菜单中选择“另存为”命令,一般选择替换为原有文档即可保存退出Word时未保存的文档。
方法二:打开并修复文档
当程序或系统出现故障重启系统后,首先后动Word程序,单出Office快速启动按钮,选择“打开”菜单项,弹出“打开”对话框。选择需要打开的Word文档,单击“打开”按钮右侧的小三角,选择“打开并修复”菜单项,如图2所示,Word在打开文档前会自动修复文档。
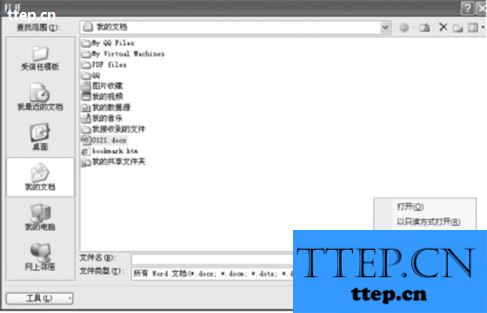
方法三:用暂存盘文件恢复文档
在编辑Word文档时,软件会将未保存的文件暂存在一个指定的文件夹中,在这里,我们可以找到未保存的新建文档。
第1步,打开“我的电脑”窗口。进入“C:Documents and Setting <用户名>ApplicationclataMicrosoftworcr中(对Windows 2000/XP系统)。
第2步,找到文件名类似“~wrd0004.tmp”的临时文件,将扩展名改为“doc”,然后双击打开,查看内容是不是需要的文档。如果是,将其保存到指定的文件夹中;或者打开其他临时文件进行查看。
遇到这样的情况,不要慌张,都是可以找回来的。我们就可以使用上面介绍的方法去解决,希望对你有所帮助。
- 最近发表
- 赞助商链接
