主页 > 经验 >
Win7音箱和耳机同时发声的设置技巧 Win7怎么设置音箱和耳机同时
Win7音箱和耳机同时发声的设置技巧 Win7怎么设置音箱和耳机同时发声 电脑插上耳机音响一般是不会再发出声音了,除非是耳机或系统出了问题,因为个人需求,想要耳机和音箱同时发出声音,Win7系统能够实现吗?其实是可以的,下面小编给大家介绍Win7耳机和音箱同时有声音的设置方法。
步骤
1、点“开始——控制面板”;
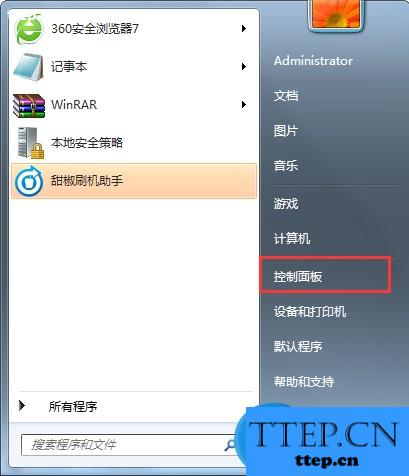
2、进控制面板后在右上角选择查看大图标,然后再进入“RealTek高清晰音频管理器”;
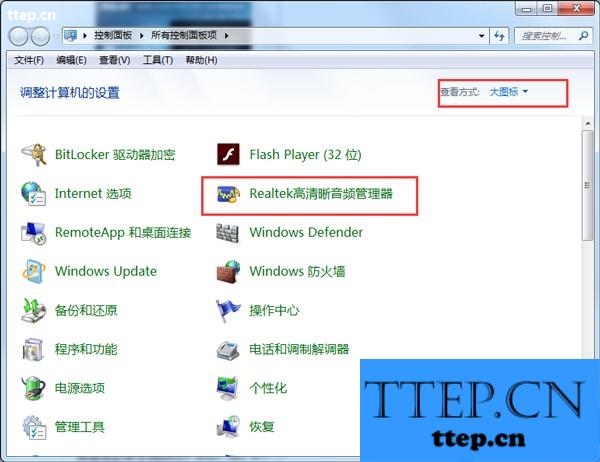
3、点击进入右上角的“设备高级设置”;

4、选择“在插入前面耳机设备时,使后面输出设备静音。”点“确定”退出。如果默认是这项,则无须更改;
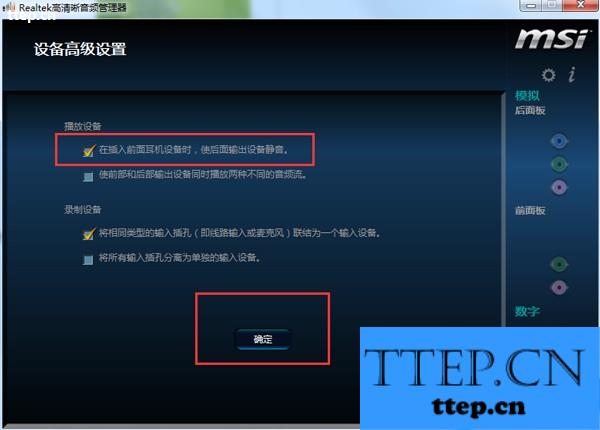
5、再点击进入如图所标的图标;

6、勾选”禁用前面板设置时检测“,点确定退出。然后就可以同时用音箱和耳机了,开关音箱,耳机都有声音。
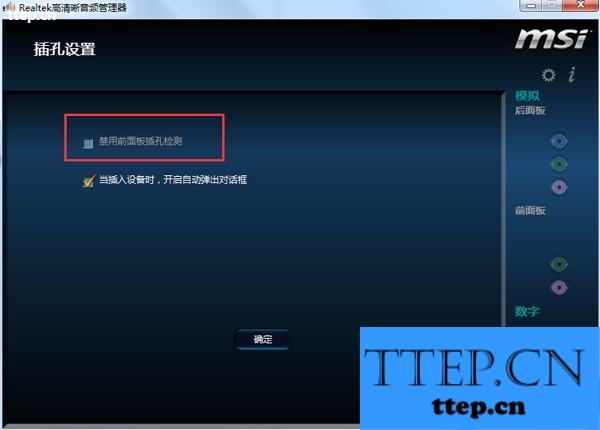
上面就是Win7耳机和音箱同时有声音的解决方法介绍了,反过来想,如果你耳机和音箱同时有声音是否禁用了前面板插孔检测。
步骤
1、点“开始——控制面板”;
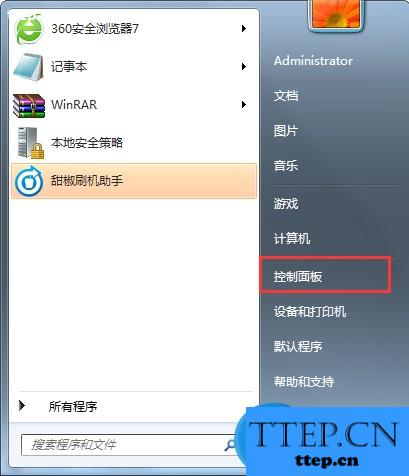
2、进控制面板后在右上角选择查看大图标,然后再进入“RealTek高清晰音频管理器”;
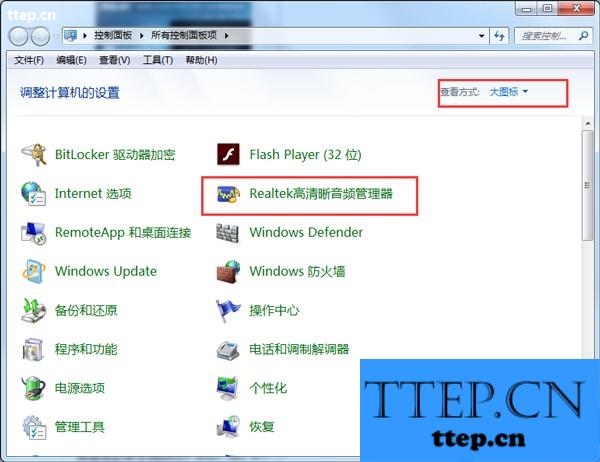
3、点击进入右上角的“设备高级设置”;

4、选择“在插入前面耳机设备时,使后面输出设备静音。”点“确定”退出。如果默认是这项,则无须更改;
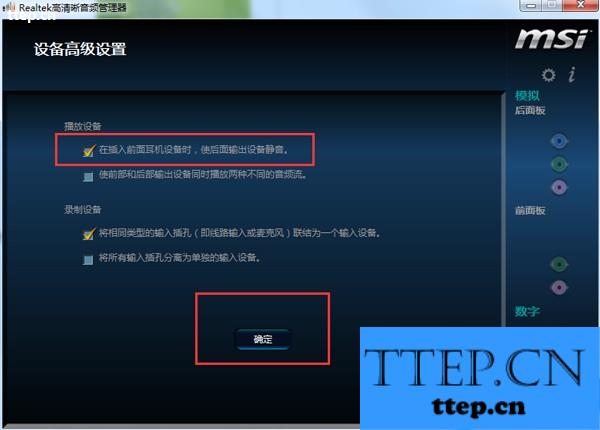
5、再点击进入如图所标的图标;

6、勾选”禁用前面板设置时检测“,点确定退出。然后就可以同时用音箱和耳机了,开关音箱,耳机都有声音。
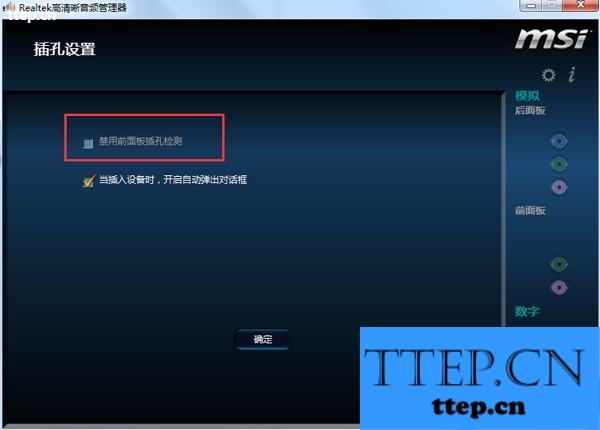
上面就是Win7耳机和音箱同时有声音的解决方法介绍了,反过来想,如果你耳机和音箱同时有声音是否禁用了前面板插孔检测。
- 最近发表
- 赞助商链接
