主页 > 经验 >
Win7系统查看bios版本的三种方法 Win7系统如何查看bios版本
Win7系统查看bios版本的三种方法 Win7系统如何查看bios版本 BIOS是基本输入输出系统,是电脑最底层最直接的硬件设置,那么你知道自己电脑BIOS的版本号是多少吗?相信很多人都不会去关注BIOS版本号,其实掌握BIOS版本号是非常重要的,下面小编就给大家介绍下Win7系统查看BIOS版本号的三大方法。
方法一:使用系统自带Directx诊断工具来查看BIOS版本号
1、按下WIN+R,调出运行对话框,然后输入dxdiag回车;
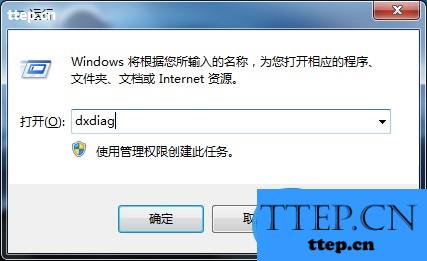
2、这时directx诊断工具就打开了,可以在“系统信息”的BIOS一栏看到BIOS版本号;
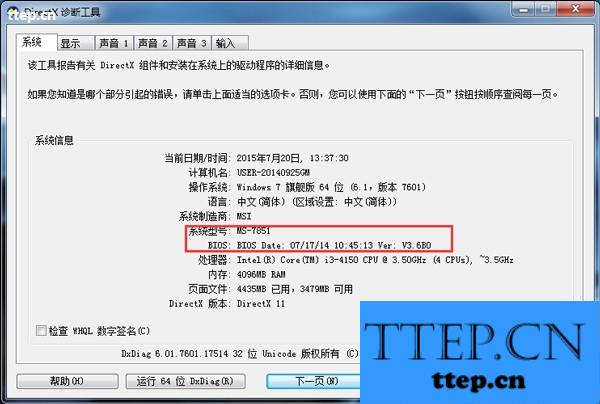
方法二:使用CPU-Z工具查看bios版本
CPU-Z是一款小巧的CPU检测工具,只要在电脑中下载安装运行CPU-Z软件,之后在“主板”参数中就可以看到电脑bios版本,如下图所示。当然可以查看BIOS的工具还有很多,基本上有硬件检测工能的工具都是可以查看的。
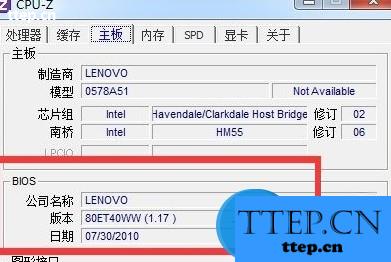
方法三:看电脑开机界面或者进入bios中查看
在电脑开机自检界面一般可以看到bios版本信息,如果开机界面变化太快,可以进入bios设置中,查看bios版本,如下图所示。(一般进入到BIOS比较通用的快捷键 DEL F2 等!)
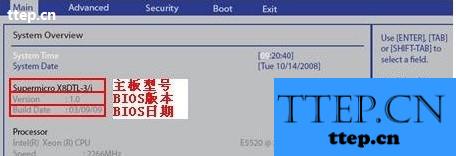
上面就是Win7查看BIOS版本的方法介绍了,如果BIOS版本过低可进行相关升级,保证系统的安全。
方法一:使用系统自带Directx诊断工具来查看BIOS版本号
1、按下WIN+R,调出运行对话框,然后输入dxdiag回车;
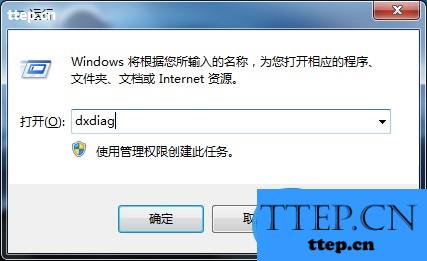
2、这时directx诊断工具就打开了,可以在“系统信息”的BIOS一栏看到BIOS版本号;
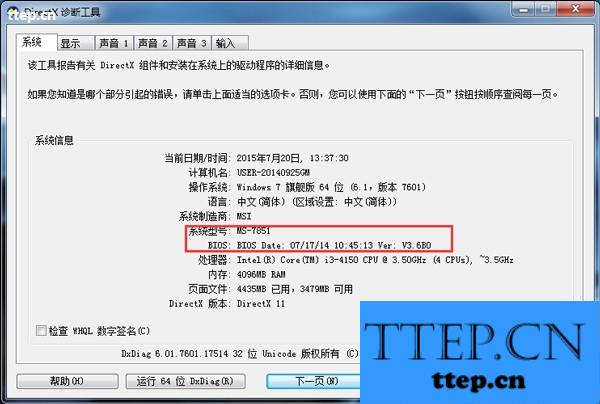
方法二:使用CPU-Z工具查看bios版本
CPU-Z是一款小巧的CPU检测工具,只要在电脑中下载安装运行CPU-Z软件,之后在“主板”参数中就可以看到电脑bios版本,如下图所示。当然可以查看BIOS的工具还有很多,基本上有硬件检测工能的工具都是可以查看的。
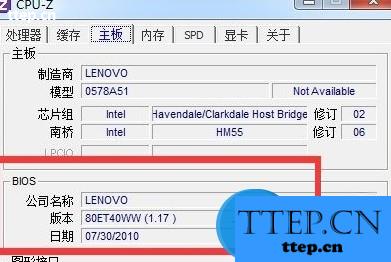
方法三:看电脑开机界面或者进入bios中查看
在电脑开机自检界面一般可以看到bios版本信息,如果开机界面变化太快,可以进入bios设置中,查看bios版本,如下图所示。(一般进入到BIOS比较通用的快捷键 DEL F2 等!)
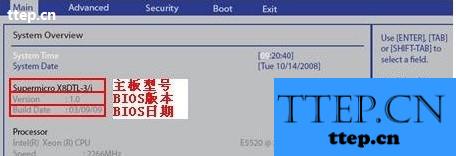
上面就是Win7查看BIOS版本的方法介绍了,如果BIOS版本过低可进行相关升级,保证系统的安全。
- 最近发表
- 赞助商链接
