主页 > 经验 >
Windows10如何修改宽带连接的DNS win10怎么修改本地的dns方法
Windows10如何修改宽带连接的DNS win10怎么修改本地的dns方法。我们在使用电脑的时候,总是会遇到很多的电脑难题。当我们在遇到了需要在Win10系统中修改DNS的时候,我们应该怎么操作呢?一起来看看吧。
1、首先在Win10右下角的网络图标中,右击鼠标,在弹出的菜单中,点击进入“打开网络和共享中心”,如图。

2、打开网络和共享中心后,点击右侧已经连接上的网络名称,如本文图中的网络,如图。
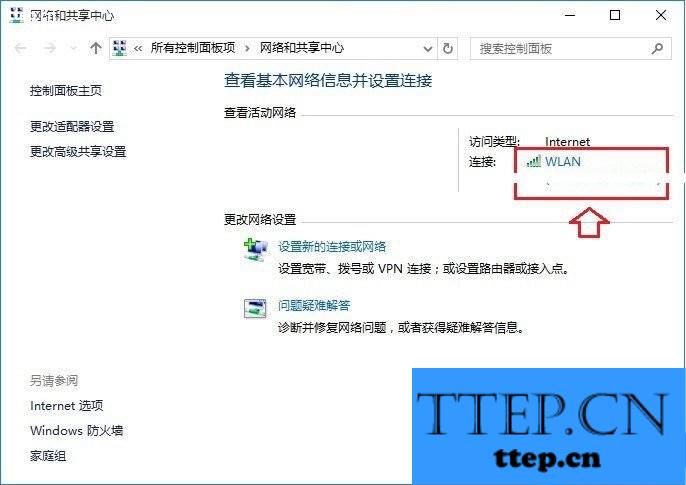
3、打开的网络状态界面,单击“属性”,然后在网络属性界面,然后点击选中“Internet版本协议4”,选中再点击下方的“属性”,之后就可以出现Win10静态IP地址设置界面了,如图。
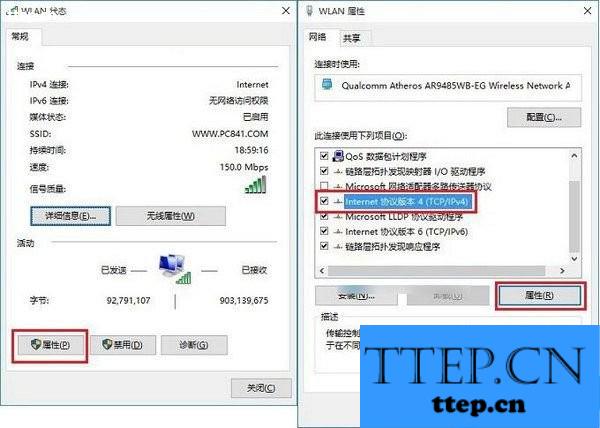
4、最后在Internet版本协议4熟悉设置中,点选“使用下面的DNS服务器地址”,然后输入需要更改后的首选DNS服务器地址和备选服务器DNS地址就可以了,完成后,点击底部的“确定”保存即可,如图。
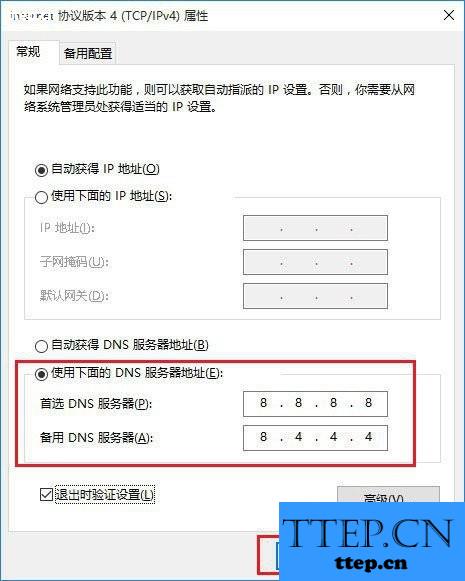
对于我们在遇到了需要进行这样的操作的时候,我们就可以利用到上面给你们介绍的解决方法进行处理,希望能够对你们有所帮助。
1、首先在Win10右下角的网络图标中,右击鼠标,在弹出的菜单中,点击进入“打开网络和共享中心”,如图。

2、打开网络和共享中心后,点击右侧已经连接上的网络名称,如本文图中的网络,如图。
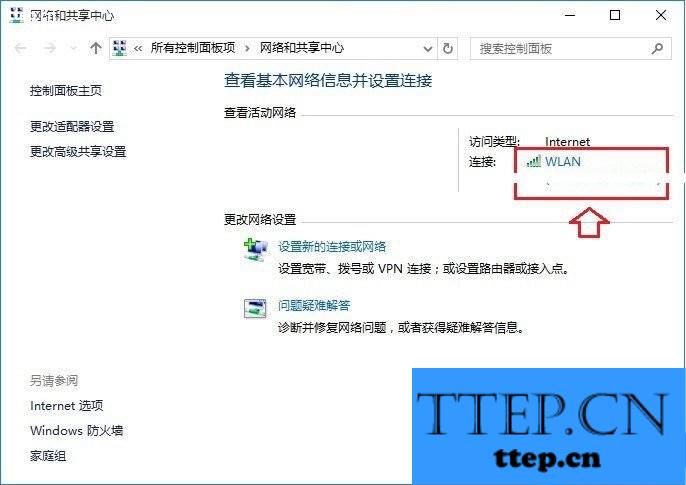
3、打开的网络状态界面,单击“属性”,然后在网络属性界面,然后点击选中“Internet版本协议4”,选中再点击下方的“属性”,之后就可以出现Win10静态IP地址设置界面了,如图。
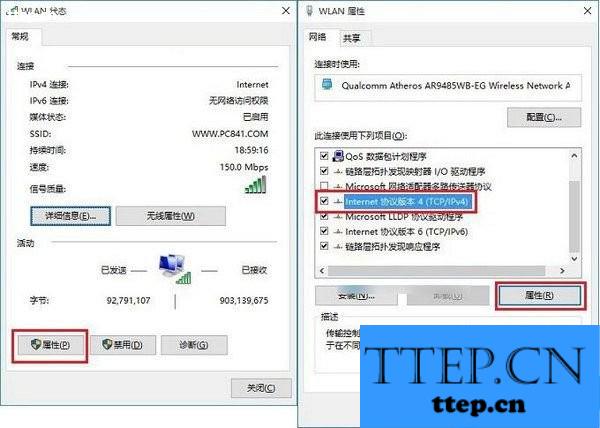
4、最后在Internet版本协议4熟悉设置中,点选“使用下面的DNS服务器地址”,然后输入需要更改后的首选DNS服务器地址和备选服务器DNS地址就可以了,完成后,点击底部的“确定”保存即可,如图。
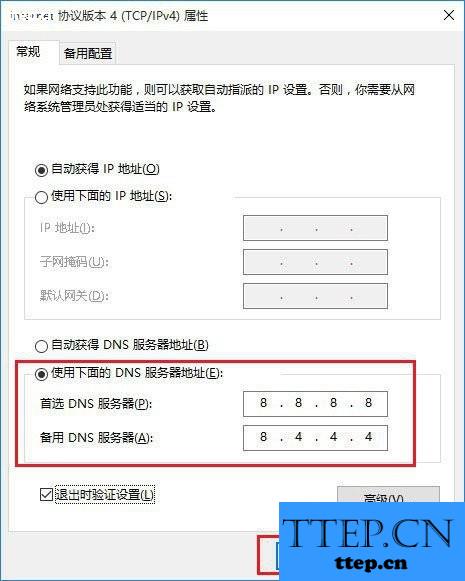
对于我们在遇到了需要进行这样的操作的时候,我们就可以利用到上面给你们介绍的解决方法进行处理,希望能够对你们有所帮助。
- 最近发表
- 赞助商链接
