主页 > 经验 >
Win8自带截图工具怎么使用 windows8自带截图工具的使用图文教程
Win8自带截图工具怎么使用 windows8自带截图工具的使用图文教程 截图是我们常常会做的一个操作,大多数人截图都会采用QQ,但是有些用户没有QQ,不过也想截图,于是就想到了Win8自带的截图工具,那么Win8自带截图工具怎么使用?不知道的朋友赶紧看看小编整理的以下教程吧!
方法/步骤:
1、按下键盘上的Win键,进入到Win8的开始界面,在开始界面找到左下角的箭头并点击。
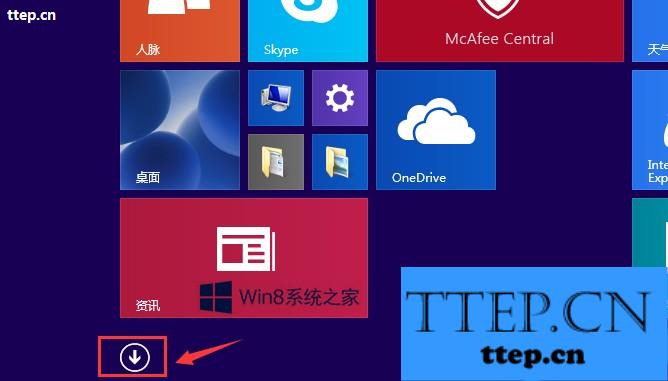
2、这时在应用列表界面找到截屏工具,并进入。

3、这时候在电脑桌面就会弹出一个截屏工具的界面。点击“新建”,就可以开始截图了。

4、截图完成后,在截图工具的左上角依次点击“文件”→“另存为”,然后选择一个想要用来存放截图的文件夹,点击确定就可以了。
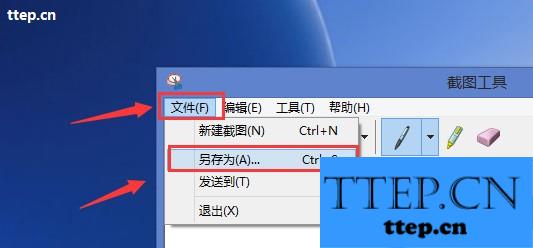
以上就是Win8自带截图工具的使用方法了,方法很简单,我们只需要找到Win8截屏工具,之后进行新建就可以截图保存了。
方法/步骤:
1、按下键盘上的Win键,进入到Win8的开始界面,在开始界面找到左下角的箭头并点击。
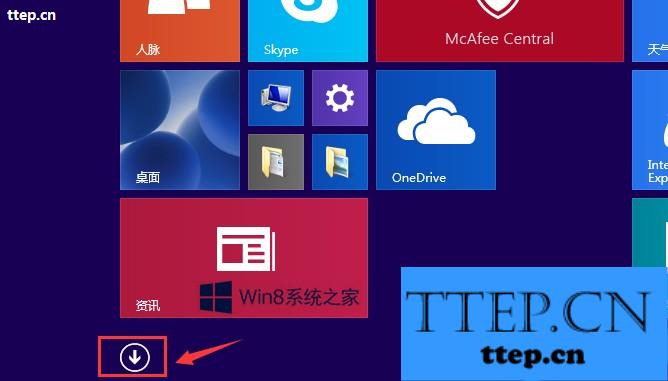
2、这时在应用列表界面找到截屏工具,并进入。

3、这时候在电脑桌面就会弹出一个截屏工具的界面。点击“新建”,就可以开始截图了。

4、截图完成后,在截图工具的左上角依次点击“文件”→“另存为”,然后选择一个想要用来存放截图的文件夹,点击确定就可以了。
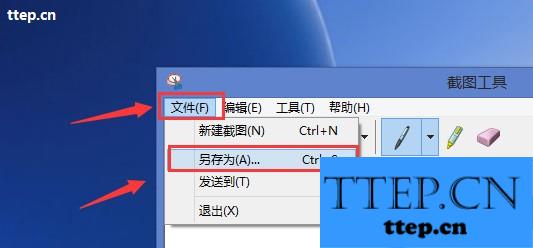
以上就是Win8自带截图工具的使用方法了,方法很简单,我们只需要找到Win8截屏工具,之后进行新建就可以截图保存了。
- 上一篇:菜鸟裹裹公益寄件方法
- 下一篇:球球大作战小球吃大球技巧推荐
- 最近发表
- 赞助商链接
