主页 > 经验 >
Win10如何延长锁屏的显示时间 Win10延长电脑锁屏时间的教程
Win10如何延长锁屏的显示时间 Win10延长电脑锁屏时间的教程 在Win10系统中,进入登录界面前会先进入一个锁屏界面,不过锁屏的显示时间是有限制的,系统默认的时间是一分钟,超过一分钟后,电脑就会进入待机状态,以节省电量。由于Win10的锁屏界面很美观,用户很享受这种感觉,所以想要延长锁屏的时间,那么该如何操作呢?

具体步骤如下:
1、在Cortana搜索栏输入regedit后,按回车键进入注册表编辑器;
2、定位到HKEY_LOCAL_MACHINE\SYSTEM\CurrentControlSet\Control\Power\PowerSettings\7516b95f-f776-4464-8c53-06167f40cc99\8EC4B3A5-6868-48c2-BE75-4F3044BE88A7;
3、在右侧找到Attributes,双击修改数值数据为“2”;
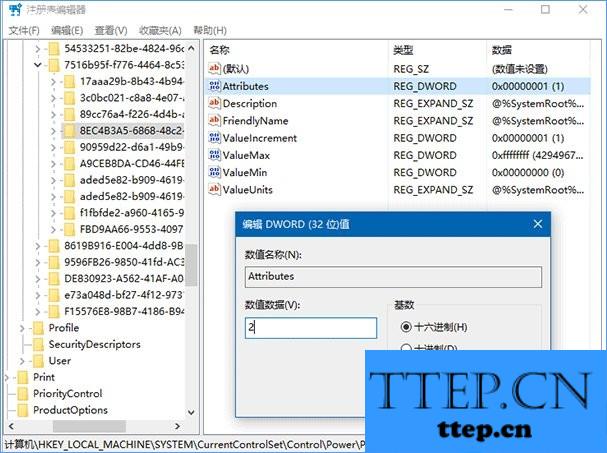
4、进入控制面板的电源选项,在当前电源计划中更改高级电源设置;
5、展开“显示”,会发现新增“控制台锁定显示关闭超时”项目,修改这个项目的时间就会修改锁屏显示时间,默认为最短的一分钟,你可以输入更大的整数来延长锁屏显示时间,但如果你设置为0,则意味着不会让显示器关闭,笔记本和平板电脑最好别采用这个设定;
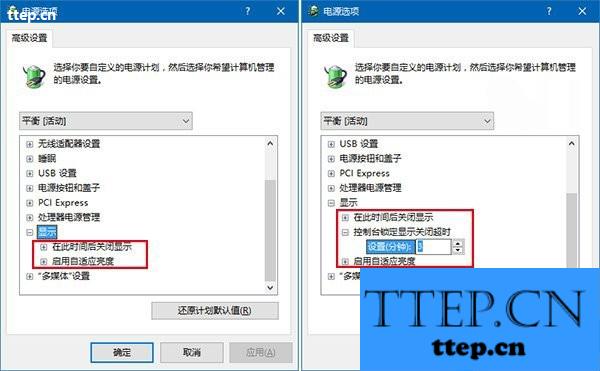
6、还有一点需要注意,锁屏显示时间最好小于上面“在此时间后关闭显示”,不然显示器还是会在该项目的设定时间到达后关闭显示器。比如默认15分钟无操作就关闭显示器,而你设定锁屏20分钟后才黑屏,但系统会按照关闭显示器的设定来执行,15分钟就黑屏。
以上就是Win10系统更改锁屏时间的操作方法,嫌Win10锁屏时间太短的朋友,可以按照步骤延长锁屏时间。

具体步骤如下:
1、在Cortana搜索栏输入regedit后,按回车键进入注册表编辑器;
2、定位到HKEY_LOCAL_MACHINE\SYSTEM\CurrentControlSet\Control\Power\PowerSettings\7516b95f-f776-4464-8c53-06167f40cc99\8EC4B3A5-6868-48c2-BE75-4F3044BE88A7;
3、在右侧找到Attributes,双击修改数值数据为“2”;
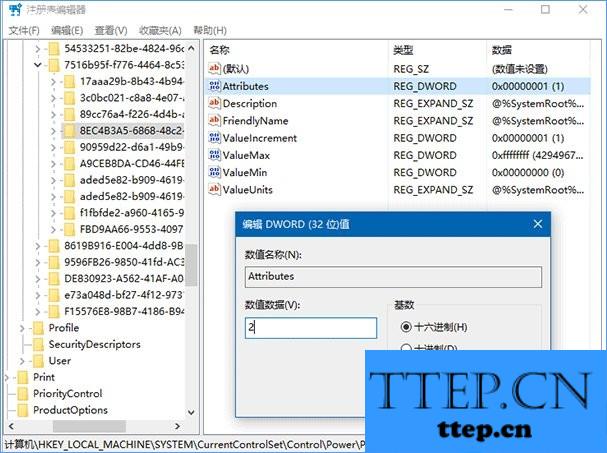
4、进入控制面板的电源选项,在当前电源计划中更改高级电源设置;
5、展开“显示”,会发现新增“控制台锁定显示关闭超时”项目,修改这个项目的时间就会修改锁屏显示时间,默认为最短的一分钟,你可以输入更大的整数来延长锁屏显示时间,但如果你设置为0,则意味着不会让显示器关闭,笔记本和平板电脑最好别采用这个设定;
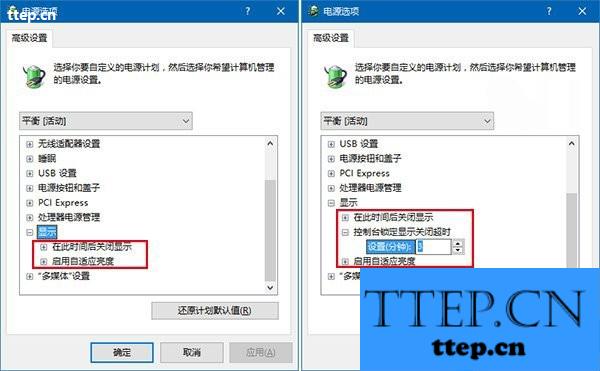
6、还有一点需要注意,锁屏显示时间最好小于上面“在此时间后关闭显示”,不然显示器还是会在该项目的设定时间到达后关闭显示器。比如默认15分钟无操作就关闭显示器,而你设定锁屏20分钟后才黑屏,但系统会按照关闭显示器的设定来执行,15分钟就黑屏。
以上就是Win10系统更改锁屏时间的操作方法,嫌Win10锁屏时间太短的朋友,可以按照步骤延长锁屏时间。
- 最近发表
- 赞助商链接
