主页 > 经验 >
Win10系统如何使用快捷键来关机 Win10创建快速关机快捷键的图文
Win10系统如何使用快捷键来关机 Win10创建快速关机快捷键的图文教程 在操作电脑的过程中,快捷键的使用非常广泛,关机也不例外。如果大家想使用快捷键来关机,完全可以为电脑创建快速关机快捷键,这样我们就能以最快的速度进行关机了。下面小编以Win10系统为例,为大家介绍Win10创建快速关机快捷键的方法。

步骤如下:
1、右键点击桌面,新建快捷方式;
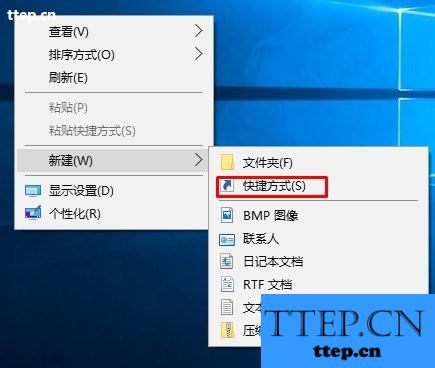
2、这时会打开创建快捷方式窗口,在输入框中输入命令“shutdown -s -t 5”,再点击“下一步”(图中已经标记想要输入的值,需要的话,你可以添加图中对应的代码);
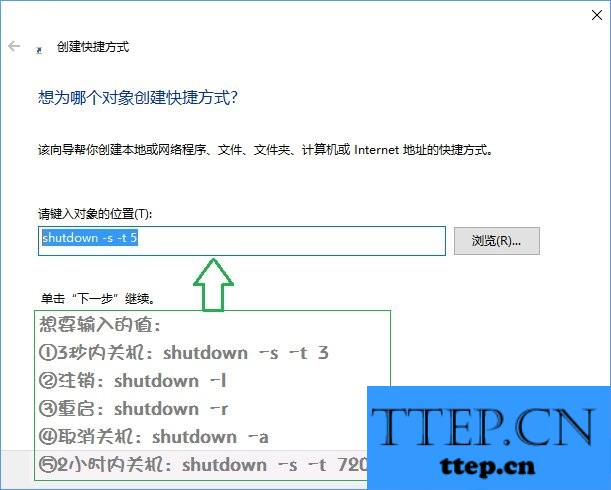
3、如下图,在输入框输入“快速关机”,再点击“完成”;
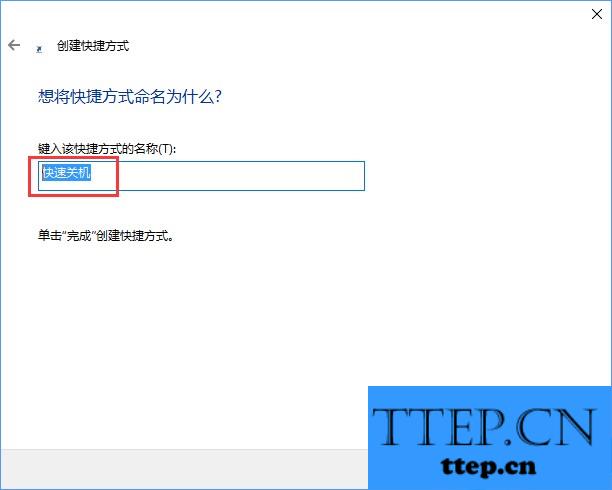
4、完成后桌面上就多了一个快速关机图标,然后我们可以为该快捷方式更改一下图标!右键“属性”,点击“更改图标”;
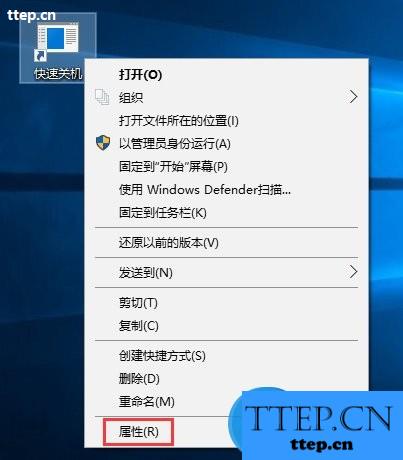
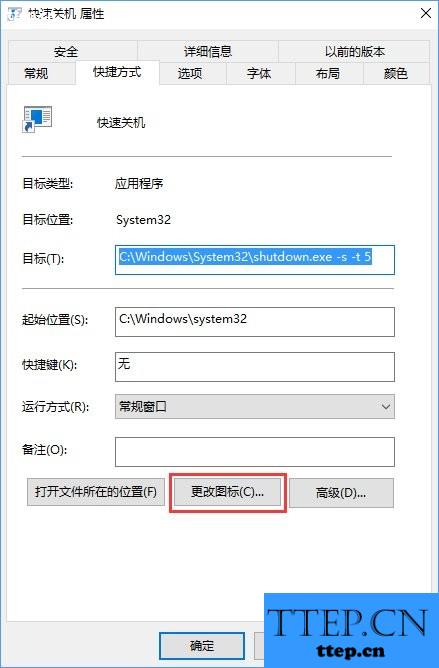
5、选这个像关机的图标,然后点击确定;
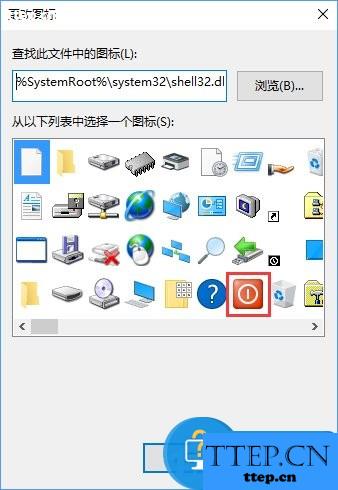
6、我们还可以为关机快捷方式设置一个快捷键;
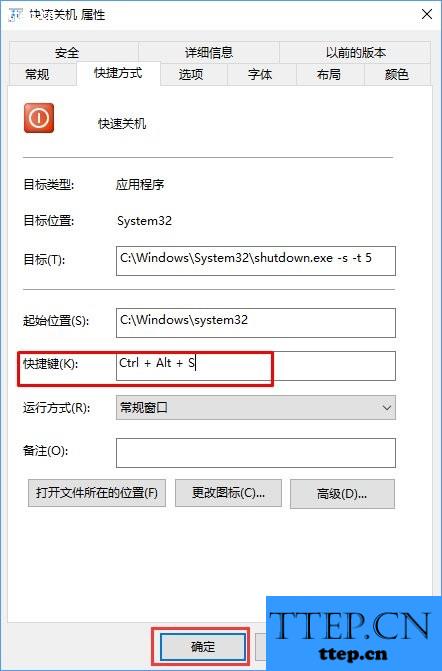
7、确定后,我们只要双击图标或是使用 CTRL+ALT+S 就可以关机了!
8、当然如果你想这个图标不显示,还可以设置为隐藏(快捷键关机需要图标在桌面上!)
关于Win10使用快捷键来关机的方法就给大家介绍到这里了,想要实现快捷键关机的伙伴,赶紧操作看看吧!只要你掌握了方法,就可以通过创建快捷方式,实现更多便捷的操作。

步骤如下:
1、右键点击桌面,新建快捷方式;
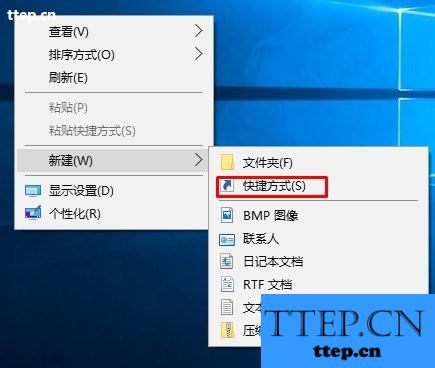
2、这时会打开创建快捷方式窗口,在输入框中输入命令“shutdown -s -t 5”,再点击“下一步”(图中已经标记想要输入的值,需要的话,你可以添加图中对应的代码);
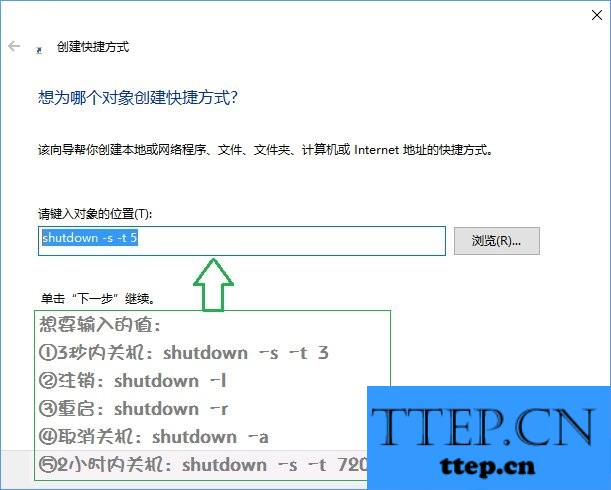
3、如下图,在输入框输入“快速关机”,再点击“完成”;
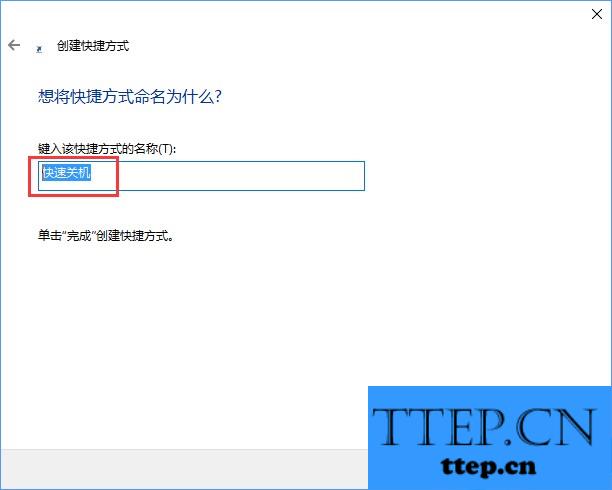
4、完成后桌面上就多了一个快速关机图标,然后我们可以为该快捷方式更改一下图标!右键“属性”,点击“更改图标”;
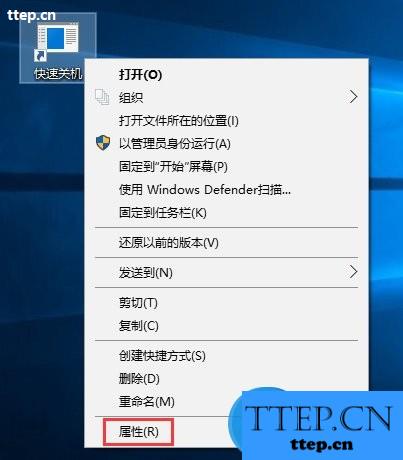
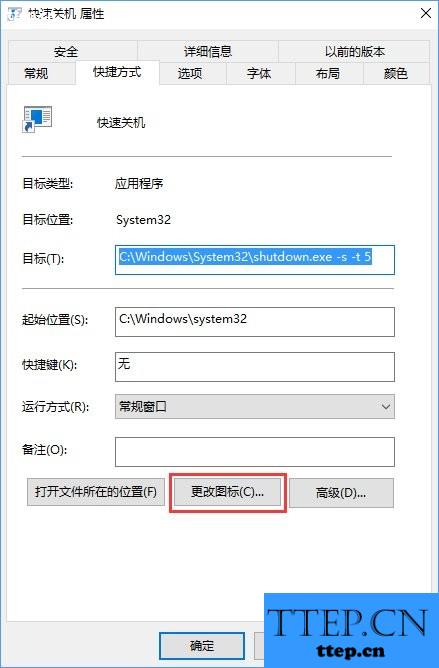
5、选这个像关机的图标,然后点击确定;
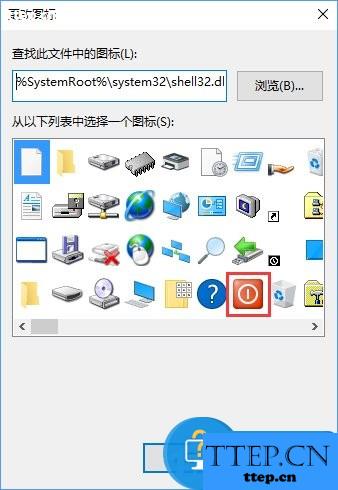
6、我们还可以为关机快捷方式设置一个快捷键;
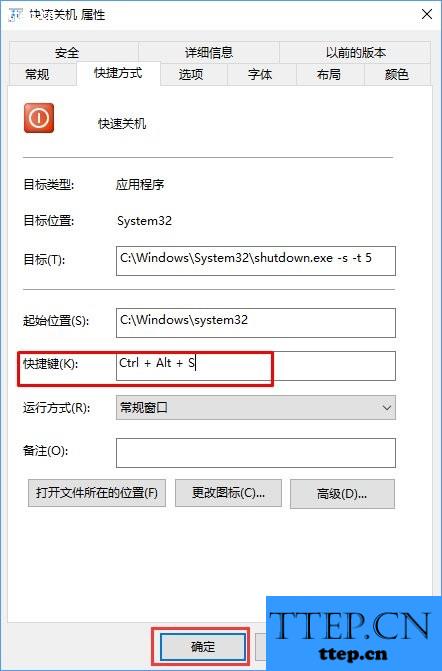
7、确定后,我们只要双击图标或是使用 CTRL+ALT+S 就可以关机了!
8、当然如果你想这个图标不显示,还可以设置为隐藏(快捷键关机需要图标在桌面上!)
关于Win10使用快捷键来关机的方法就给大家介绍到这里了,想要实现快捷键关机的伙伴,赶紧操作看看吧!只要你掌握了方法,就可以通过创建快捷方式,实现更多便捷的操作。
- 最近发表
- 赞助商链接
