主页 > 经验 >
Win10任务栏图标的闪烁次数如何更改 Win10任务栏图标闪烁次数的
Win10任务栏图标的闪烁次数如何更改 Win10任务栏图标闪烁次数的修改教程 大家在使用Win10系统的过程中,肯定都有遇到任务栏图标闪烁的问题吧,任务栏图标闪烁是为了提醒用户有请求需要处理。在系统的默认情况下,会采用橙色进行闪烁7次,7次结束后就一直是橙色状态,直到点击它为止。其实这个闪烁次数是可以修改的,如果你不喜欢7这个数的话,可以按照下面的方法进行更改。
注:调节的数值范围是0~7,其中“0”代表最高次数。经过小编验证是9次,其余数值分别为实际次数,也就是从1次到7次(如果你输入8或者9,也按照0的标准处理)。所以,如果你觉得1次就过瘾,那么就改为1;或者改为其他你觉得能够达到你认为合适的次数,但无论如何也超不过9次了。
具体方法如下:
1、在Cortana搜索栏输入regedit后按回车键进入注册表编辑器;
2、定位到:HKEY_CURRENT_USER\Control panel\Desktop;
3、在右边找到ForegroundFlashCount,没有的话就手动新建一个DWORD(32位)值,命名为ForegroundFlashCount,如下图;
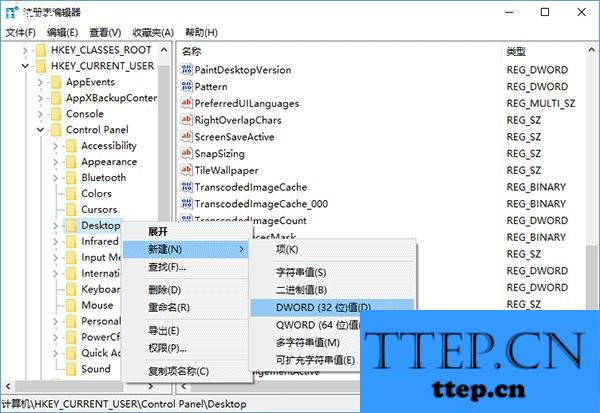
4、双击ForegroundFlashCount,将数值数据改为0~7中的任意值(必须为整数),然后单击“确定”,如下图;
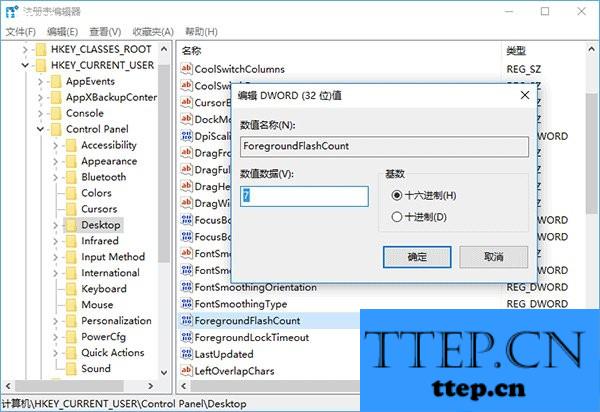
5、使用软媒魔方首页的快捷指令重启文件资源管理器,修改生效,如下图;
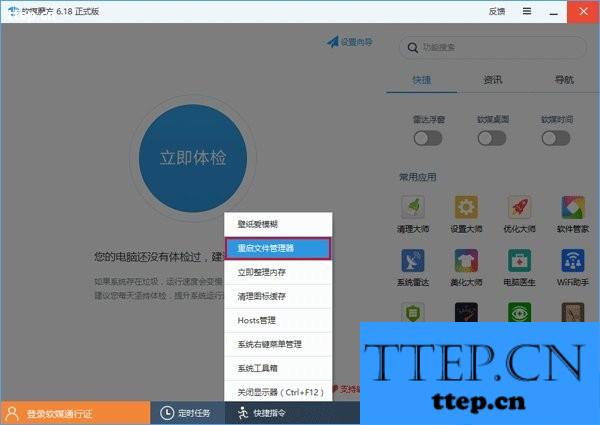
6、修改之后,你就可以让应用提醒按照你喜欢的次数进行闪烁,向“七次郎”说再见。如果你还是喜欢原汁原味的感觉,也可以在第4步的位置将数值改回7,让“七次郎”回到你的身边。
关于Win10任务栏图标闪烁次数的更改方法就介绍到这边了,大家在修改之前,最好备份一下注册表,以免误操作造成错误而没办法恢复。
注:调节的数值范围是0~7,其中“0”代表最高次数。经过小编验证是9次,其余数值分别为实际次数,也就是从1次到7次(如果你输入8或者9,也按照0的标准处理)。所以,如果你觉得1次就过瘾,那么就改为1;或者改为其他你觉得能够达到你认为合适的次数,但无论如何也超不过9次了。
具体方法如下:
1、在Cortana搜索栏输入regedit后按回车键进入注册表编辑器;
2、定位到:HKEY_CURRENT_USER\Control panel\Desktop;
3、在右边找到ForegroundFlashCount,没有的话就手动新建一个DWORD(32位)值,命名为ForegroundFlashCount,如下图;
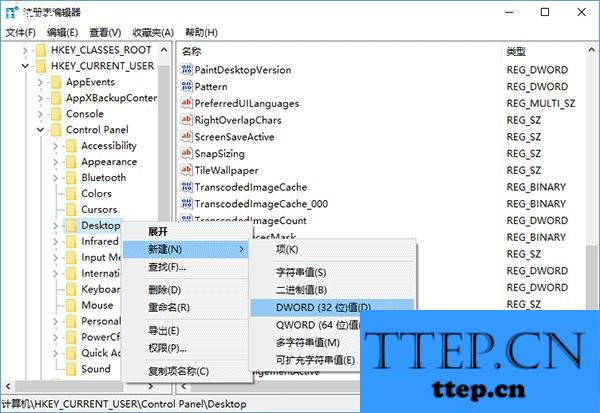
4、双击ForegroundFlashCount,将数值数据改为0~7中的任意值(必须为整数),然后单击“确定”,如下图;
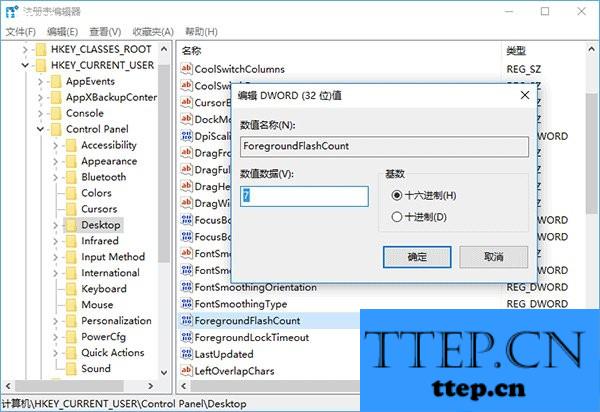
5、使用软媒魔方首页的快捷指令重启文件资源管理器,修改生效,如下图;
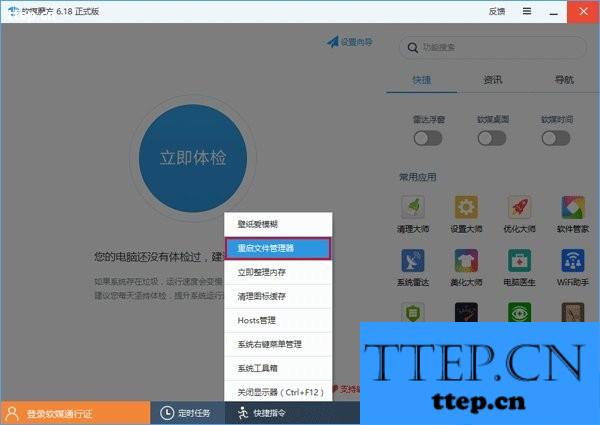
6、修改之后,你就可以让应用提醒按照你喜欢的次数进行闪烁,向“七次郎”说再见。如果你还是喜欢原汁原味的感觉,也可以在第4步的位置将数值改回7,让“七次郎”回到你的身边。
关于Win10任务栏图标闪烁次数的更改方法就介绍到这边了,大家在修改之前,最好备份一下注册表,以免误操作造成错误而没办法恢复。
- 最近发表
- 赞助商链接
