主页 > 经验 >
Win10正式版该如何一键激活 最新Win10永久激活的图文教程
Win10正式版该如何一键激活 最新Win10永久激活的图文教程 Win10正式版怎么一键激活?现在越来越多用户安装了Win10正式版系统,Win10系统安装好之后是没有激活的,如果系统没有激活会导致很多功能无法使用,所以建议大家还是激活一下。相信很多电脑小白都不知道Win10正式版怎么一键激活?下面小编就给大家分享Win10正式版永久激活方法。
Win10正式版怎么一键激活?
1、在正式激活Win10正式版系统之前,我们先来查看一下当前Win10正式版系统的激活状态。点击桌面左下角的“Windows”菜单,从打开的扩展面板中点击“设置”按钮。
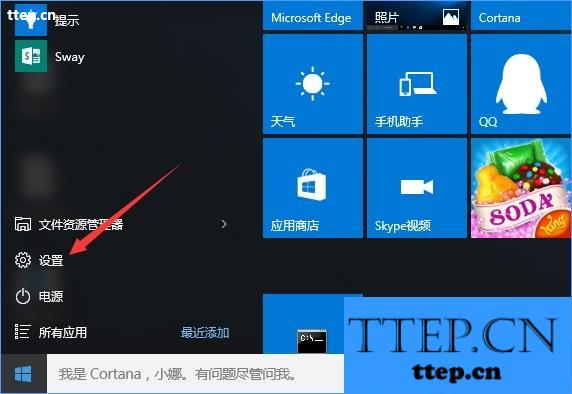
2、此时将打开“设置”界面,从此界面最下方就可以看到“Windows没有激活,请立即激活Windows”的提示信息。
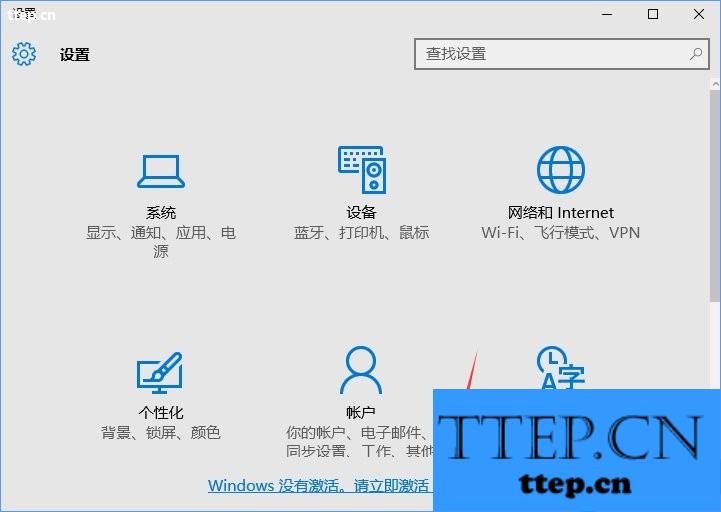
3、此外,我们还可以在进入“更新和安全”界面中,切换到“激活”选项卡,在此也可以查看当前Windows10正式版的激活状态。
注:在此界面中,我们还需要记住此Windows系统的版本,如图,该版本为“Windows 10专业版”。
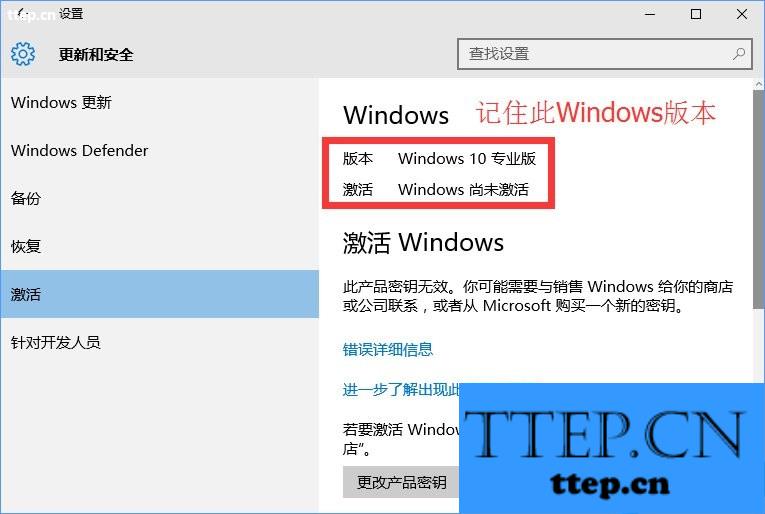
4、接下来我们利用工具激活Win10正式版,小编选择使用“KMS Win10”工具成功激活了Win10正式版系统。根据当前Win10操作系统的版本,从解压的文件夹中选择相应版本的激活工具运行。从打开的“KMS Win10”激活工具主界面中,点击“Connect Server”(连接远程服务器)按钮。
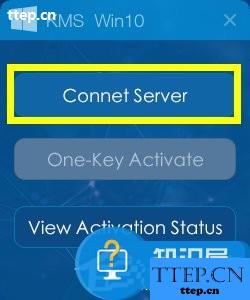
5、接下来弹出如图所示的提示窗口, 根据提示信息,我们暂时关闭电脑中所安装的相关安全防护类软件,比如“360安全卫士”等。
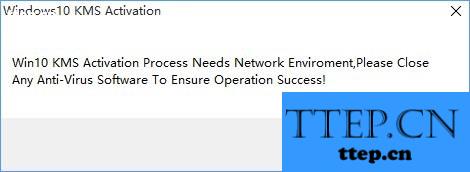
6、此时Win10正式版激活工具将自动尝试远程到远程服务器,如果连接成功,将显示如图所示的“连接成功”提示。
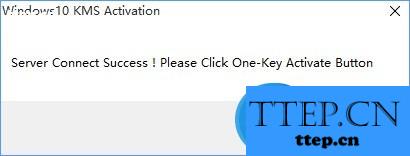
7、待Win10正式版激活工具连接远程服务器成功后,点击主界面中的“One-Key Activate”(一键激活)按钮。
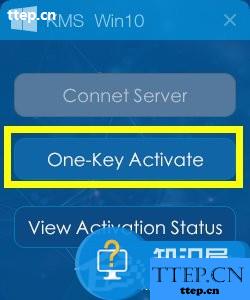
8、接下来弹出如图所示的“激活成功”提示窗口,此时表明Win10正式版已成功激活。
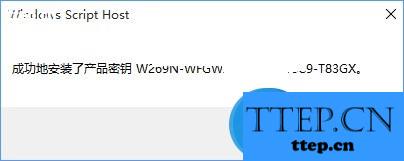
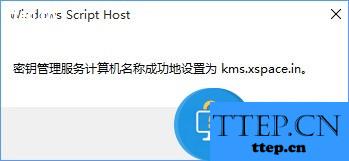
9、最后点击“View Activation States”(查看激活状态)按钮,以查看当前Win10正式版的激活状态。
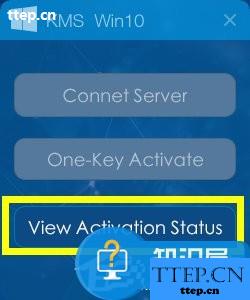
10、此时将弹出如图所示的“激活成功”的提示信息,到此,Win10正式版已成功激活。
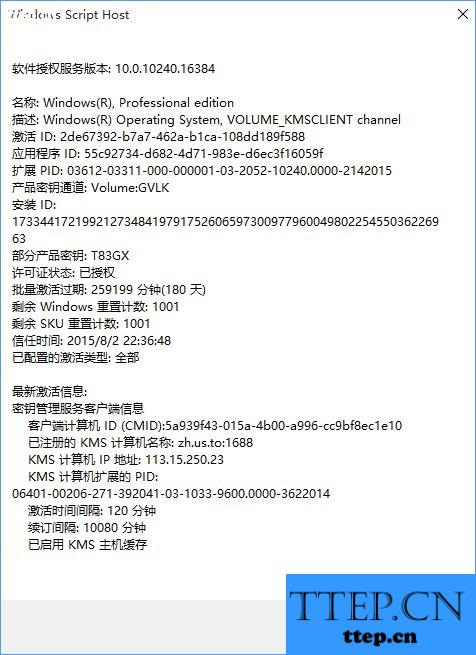
11、同样,我们也可以在“设置”-“更新和安全”界面中,看到Win10正式版已激活。
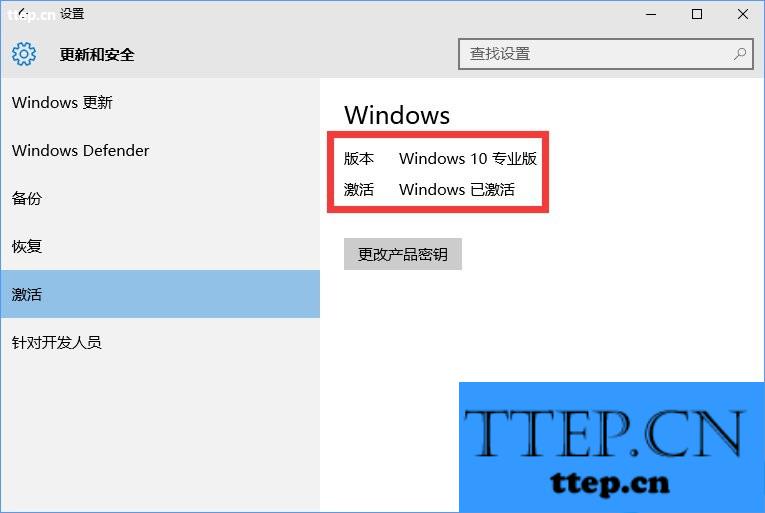
Win10正式版一键激活教程就给大家分享到这里了,不懂Win10正式版激活方法的伙伴可以按如上教程操作。
Win10正式版怎么一键激活?
1、在正式激活Win10正式版系统之前,我们先来查看一下当前Win10正式版系统的激活状态。点击桌面左下角的“Windows”菜单,从打开的扩展面板中点击“设置”按钮。
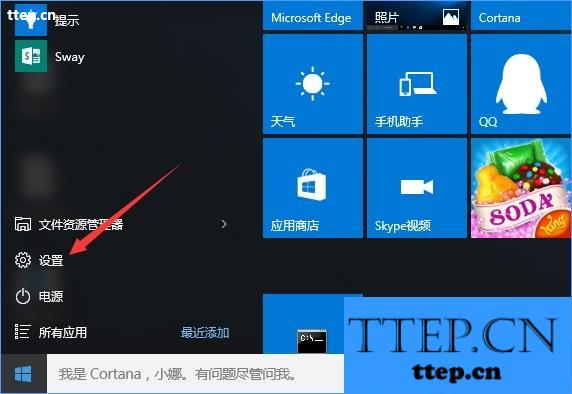
2、此时将打开“设置”界面,从此界面最下方就可以看到“Windows没有激活,请立即激活Windows”的提示信息。
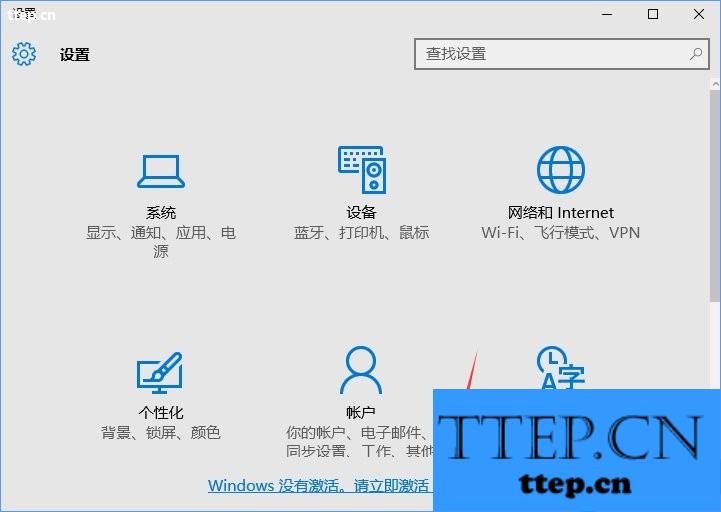
3、此外,我们还可以在进入“更新和安全”界面中,切换到“激活”选项卡,在此也可以查看当前Windows10正式版的激活状态。
注:在此界面中,我们还需要记住此Windows系统的版本,如图,该版本为“Windows 10专业版”。
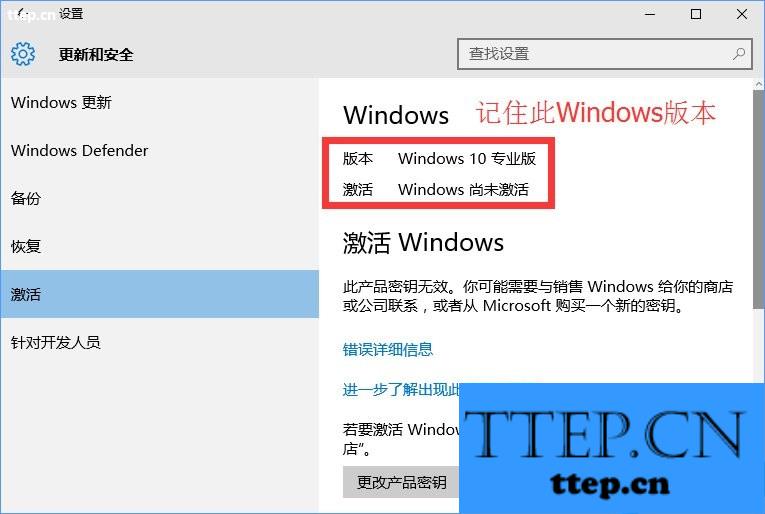
4、接下来我们利用工具激活Win10正式版,小编选择使用“KMS Win10”工具成功激活了Win10正式版系统。根据当前Win10操作系统的版本,从解压的文件夹中选择相应版本的激活工具运行。从打开的“KMS Win10”激活工具主界面中,点击“Connect Server”(连接远程服务器)按钮。
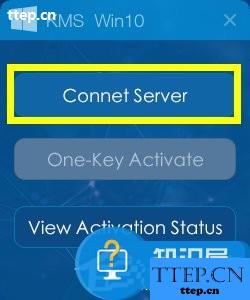
5、接下来弹出如图所示的提示窗口, 根据提示信息,我们暂时关闭电脑中所安装的相关安全防护类软件,比如“360安全卫士”等。
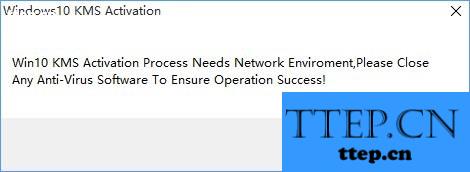
6、此时Win10正式版激活工具将自动尝试远程到远程服务器,如果连接成功,将显示如图所示的“连接成功”提示。
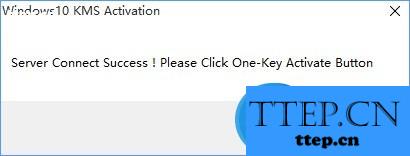
7、待Win10正式版激活工具连接远程服务器成功后,点击主界面中的“One-Key Activate”(一键激活)按钮。
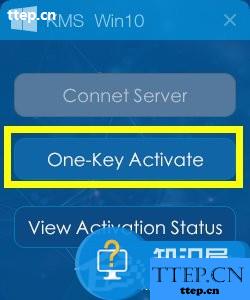
8、接下来弹出如图所示的“激活成功”提示窗口,此时表明Win10正式版已成功激活。
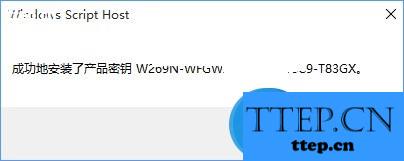
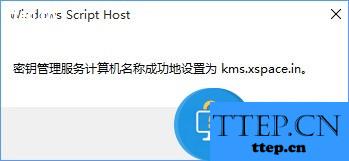
9、最后点击“View Activation States”(查看激活状态)按钮,以查看当前Win10正式版的激活状态。
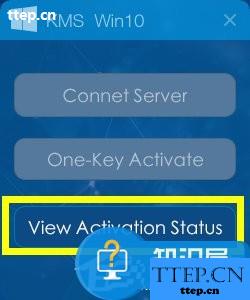
10、此时将弹出如图所示的“激活成功”的提示信息,到此,Win10正式版已成功激活。
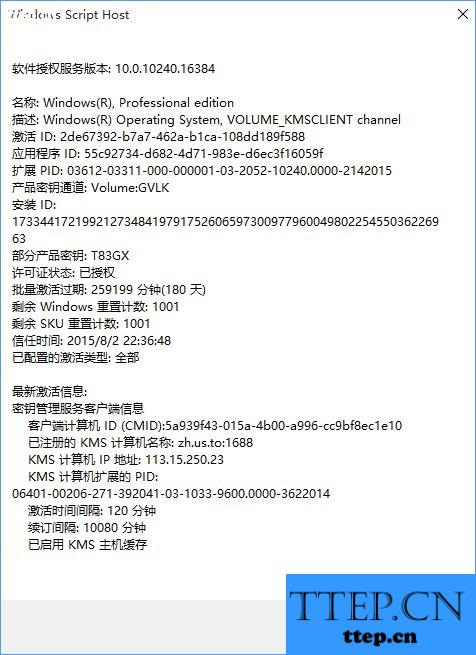
11、同样,我们也可以在“设置”-“更新和安全”界面中,看到Win10正式版已激活。
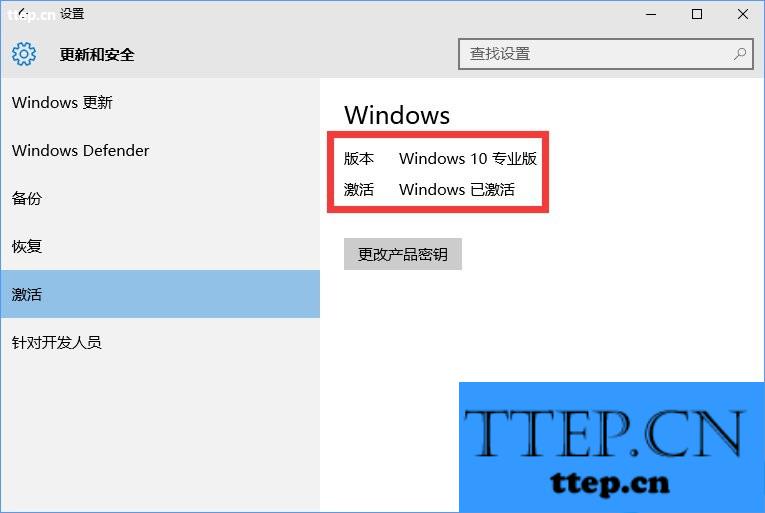
Win10正式版一键激活教程就给大家分享到这里了,不懂Win10正式版激活方法的伙伴可以按如上教程操作。
- 最近发表
- 赞助商链接
