主页 > 经验 >
wps表格如何生成多个文件夹教程 如何使用wps表格快速生成文件夹
wps表格如何生成多个文件夹教程 如何使用wps表格快速生成文件夹。我们在使用电脑的时候,总是会遇到很多的电脑难题。当我们在遇到了需要在WPS中快速的生成多个文件夹的时候,我们应该怎么操作呢?一起来看看吧。
wps表格生成多个文件夹的方法:
首先,建立一个WPS表格。打开WPS表格,在第一行第一列输入“文件名”,根据需要,输入你想要批量生成的文件名,这里输入的第一个文件名是20160701。
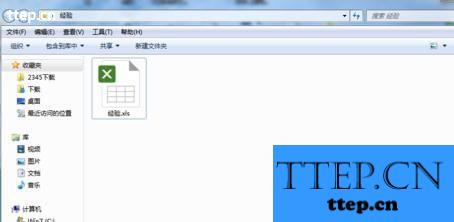
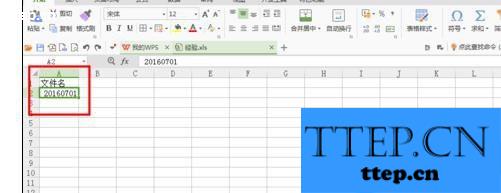
输入第一个文件名后,把鼠标移动到选择框右下角的处,下拉,有规律地批量生成多个文件夹名称。当然,这个步骤要看你生成的文件名是否有规律了,如果没规律建议手动填写。
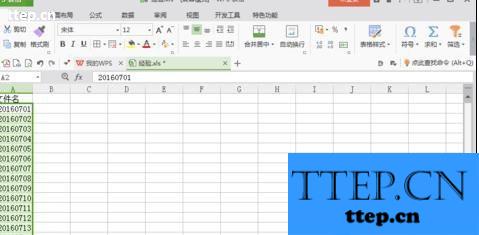
在第二行第二列输入格式="md "&A2,注意,md后有个空格。如果你选择的EXCEL,公式还可以写成="md" &A2。
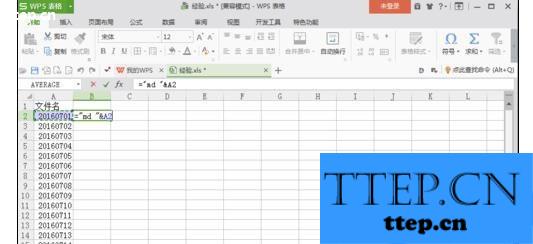
同样地,按照第二个步骤,下拉单元格,批量生成需要的公式。

然后,建立一个txt文本,把上一个步骤批量生成的公式复制粘贴到新建的txt文本上。
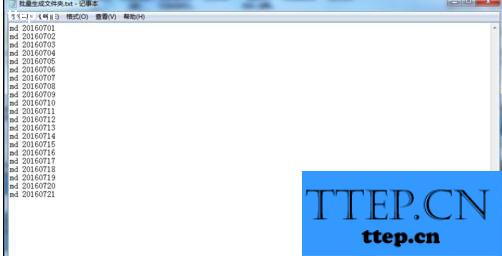
txt文本后缀.txt改为.bat,出现修改文件格式的警告后,这里选择确定即可生成新的.bat文件。
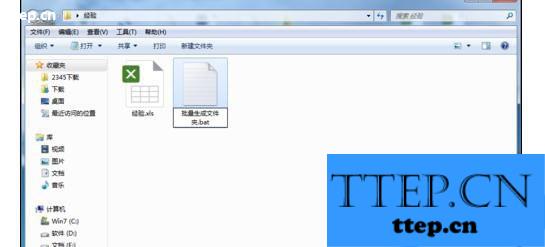
双击修改后的.bat文件,批量生成文件夹成功。
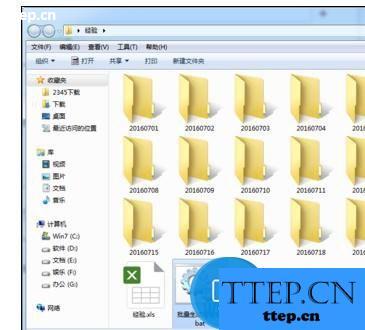
对于我们在遇到了需要在WPS中快速生成多个文件夹的时候,我们就可以利用到上面给你们介绍的解决方法进行处理,希望能够对你们有所帮助。
wps表格生成多个文件夹的方法:
首先,建立一个WPS表格。打开WPS表格,在第一行第一列输入“文件名”,根据需要,输入你想要批量生成的文件名,这里输入的第一个文件名是20160701。
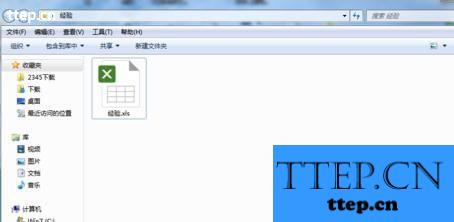
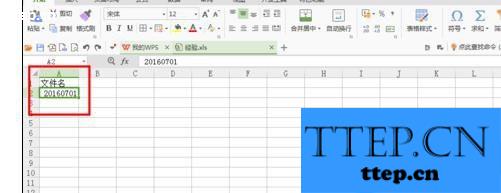
输入第一个文件名后,把鼠标移动到选择框右下角的处,下拉,有规律地批量生成多个文件夹名称。当然,这个步骤要看你生成的文件名是否有规律了,如果没规律建议手动填写。
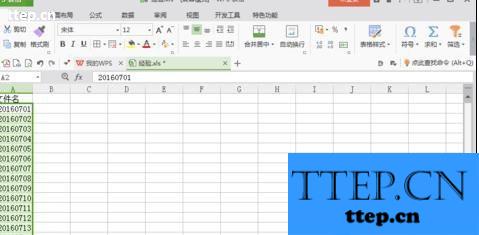
在第二行第二列输入格式="md "&A2,注意,md后有个空格。如果你选择的EXCEL,公式还可以写成="md" &A2。
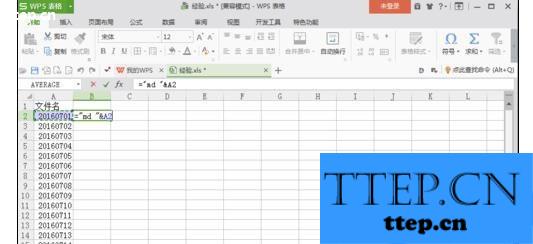
同样地,按照第二个步骤,下拉单元格,批量生成需要的公式。

然后,建立一个txt文本,把上一个步骤批量生成的公式复制粘贴到新建的txt文本上。
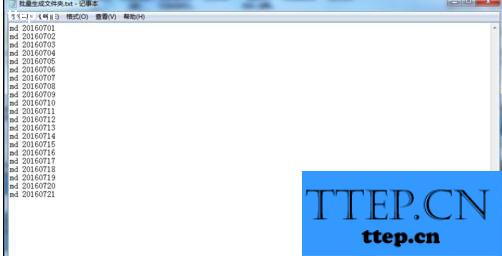
txt文本后缀.txt改为.bat,出现修改文件格式的警告后,这里选择确定即可生成新的.bat文件。
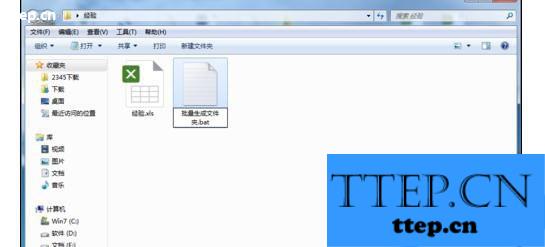
双击修改后的.bat文件,批量生成文件夹成功。
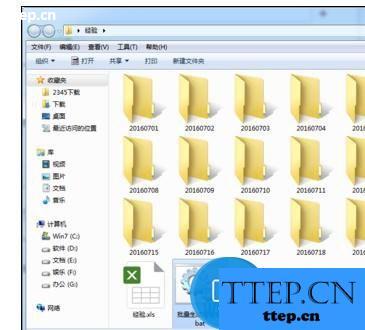
对于我们在遇到了需要在WPS中快速生成多个文件夹的时候,我们就可以利用到上面给你们介绍的解决方法进行处理,希望能够对你们有所帮助。
- 最近发表
- 赞助商链接
