主页 > 经验 >
Win7系统如何配置java环境变量 windows7配置java环境变量的方法
Win7系统如何配置java环境变量 windows7配置java环境变量的方法 在网络时代快速发展的今天,越来越多的人开始学习java程序设计语言,不知道大家知不知道,在运行java程序之前,必须先配置一下java的环境变量,才能正常运行。那么,Win7系统下如何配置java环境变量呢?我们一起往下看看。

方法步骤
1、下载安装Java SE Development Kit(JDK开发工具);
2、安装完成之后,点击计算机---属性,选择高级系统设置;
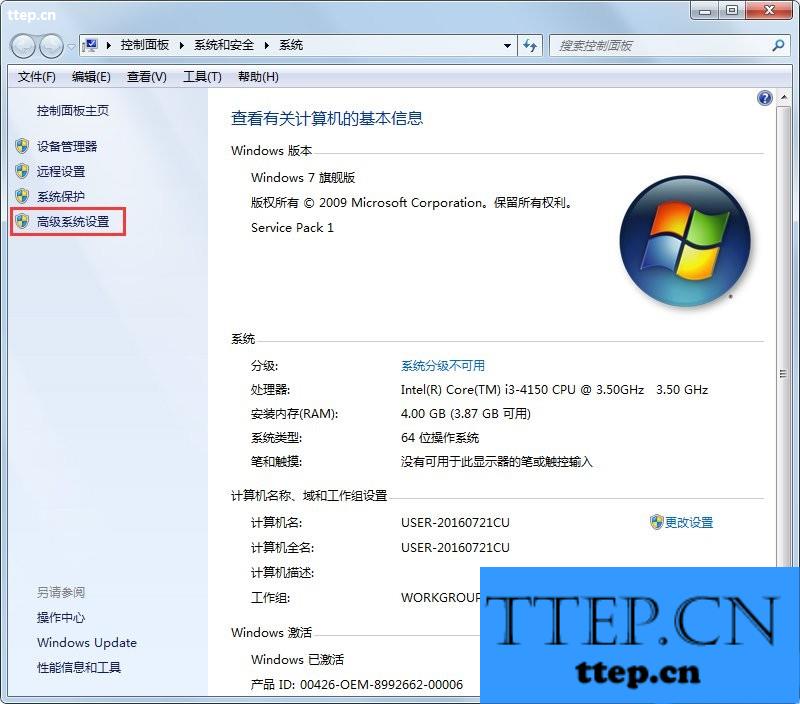
3、选择环境变量
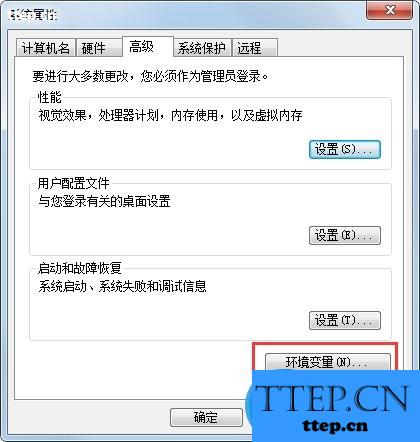
4、在系统变量这块进行设置:
新建系统变量:
变量名:【JAVA_HOME】
变量值:【C:\Program Files\Java\jdk1.7.0_51】
特别注意:我的jdk安装在了这个位置C:\Program Files\Java\jdk1.7.0_51所以就填这个,你自己的jdk安装在了什么位置,就填什么哦!

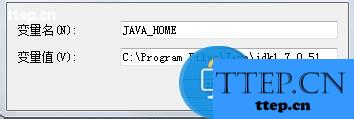
5、在系统变量里面找到Path选择编辑:
在最后添加【\;%JAVA_HOME%\bin;】
特别注意:在最后添加,千万不能把默认的删除哦!如果删除了,你的部分程序就无法运行了哦!
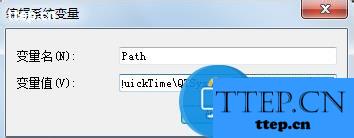
6、验证环境变量是否配置成功
在【附件】里面找到【运行】,输入【cmd】
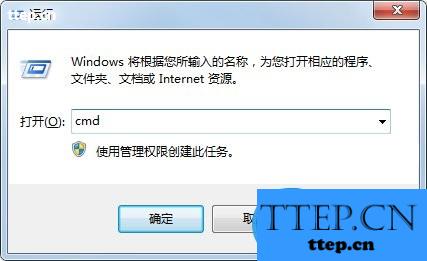
7、输入java,如果出现下面界面说明你已经配置好了!你的电脑就可以运行java程序了。
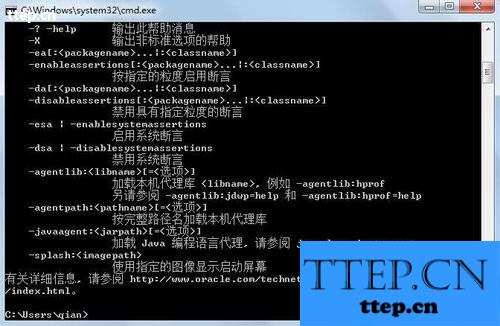
以上就是Win7系统下配置java环境变量的方法,按照以上步骤时候设置后,你就可以尽情的学习java程序设计语言了。

方法步骤
1、下载安装Java SE Development Kit(JDK开发工具);
2、安装完成之后,点击计算机---属性,选择高级系统设置;
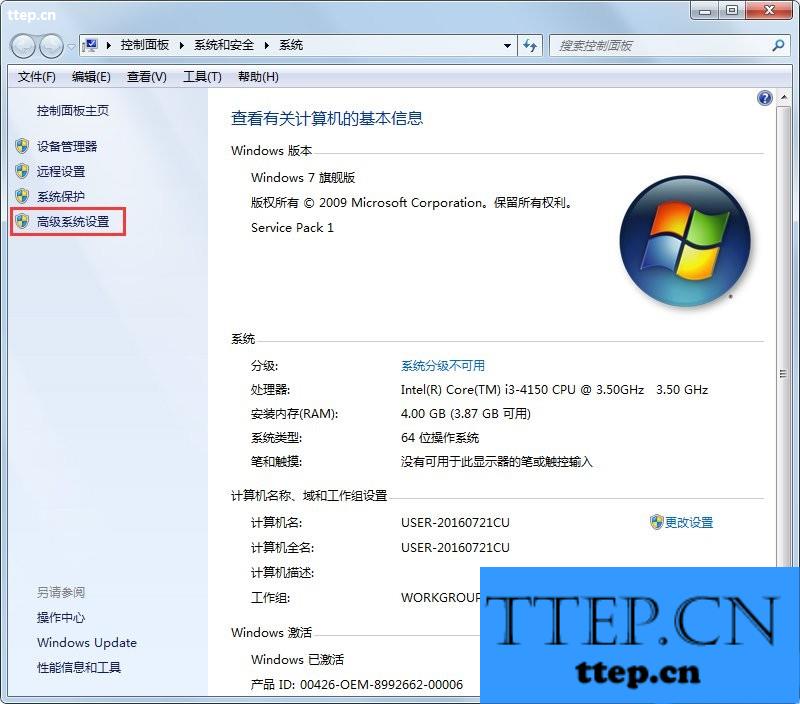
3、选择环境变量
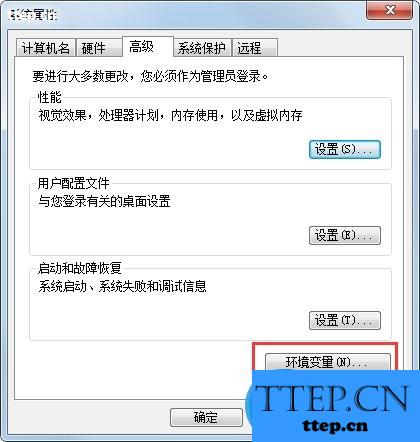
4、在系统变量这块进行设置:
新建系统变量:
变量名:【JAVA_HOME】
变量值:【C:\Program Files\Java\jdk1.7.0_51】
特别注意:我的jdk安装在了这个位置C:\Program Files\Java\jdk1.7.0_51所以就填这个,你自己的jdk安装在了什么位置,就填什么哦!

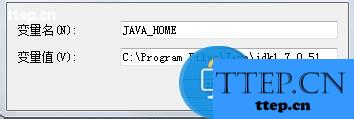
5、在系统变量里面找到Path选择编辑:
在最后添加【\;%JAVA_HOME%\bin;】
特别注意:在最后添加,千万不能把默认的删除哦!如果删除了,你的部分程序就无法运行了哦!
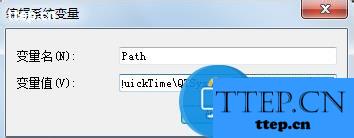
6、验证环境变量是否配置成功
在【附件】里面找到【运行】,输入【cmd】
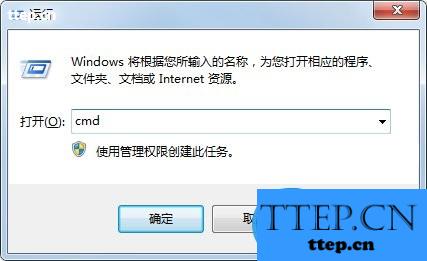
7、输入java,如果出现下面界面说明你已经配置好了!你的电脑就可以运行java程序了。
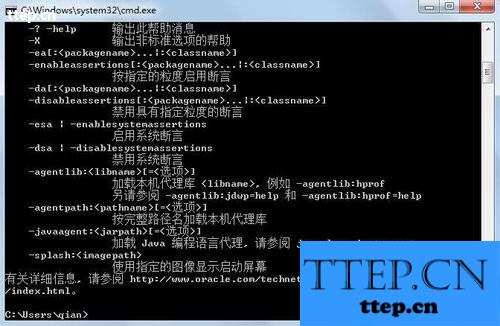
以上就是Win7系统下配置java环境变量的方法,按照以上步骤时候设置后,你就可以尽情的学习java程序设计语言了。
- 最近发表
- 赞助商链接
