主页 > 经验 >
Windows7怎么改变任务栏的位置 win7系统改变任务栏位置的图文教
Windows7怎么改变任务栏的位置 win7系统改变任务栏位置的图文教程 谈起任务栏我想很多人并不会感到陌生,它常常是在电脑屏幕的最下面,不过有用户不习惯放在下面,但是却又不知道怎么调整,那么Windows7怎么改变任务栏的位置呢?不知道的朋友赶紧看看小编整理的Windows7改变任务栏位置的方法吧!
方法/步骤:
1、首先用鼠标右键点击一下任务栏的空白处,然后出现下面这一个个菜单,如果你的任务栏是处在锁定状态的,即锁定任务栏前面有打钩的,去掉前面的钩,如果没有打钩的,直接从第二步开始。
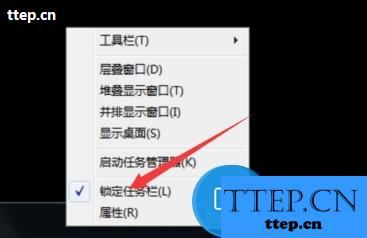
2、然后,还是在任务栏的空白处,点击一下鼠标的左键。
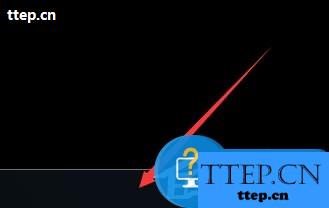
3、接着,按住鼠标的左键,把任务栏向屏幕的右边进行拖动。
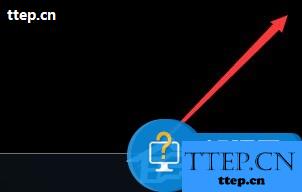
4、这时,有趣的现象出现了,你会发现任务栏被固定在了屏幕的右边。如果你喜欢这种方式,你当然可以改变你以往的使用习惯,把任务栏放在右边。
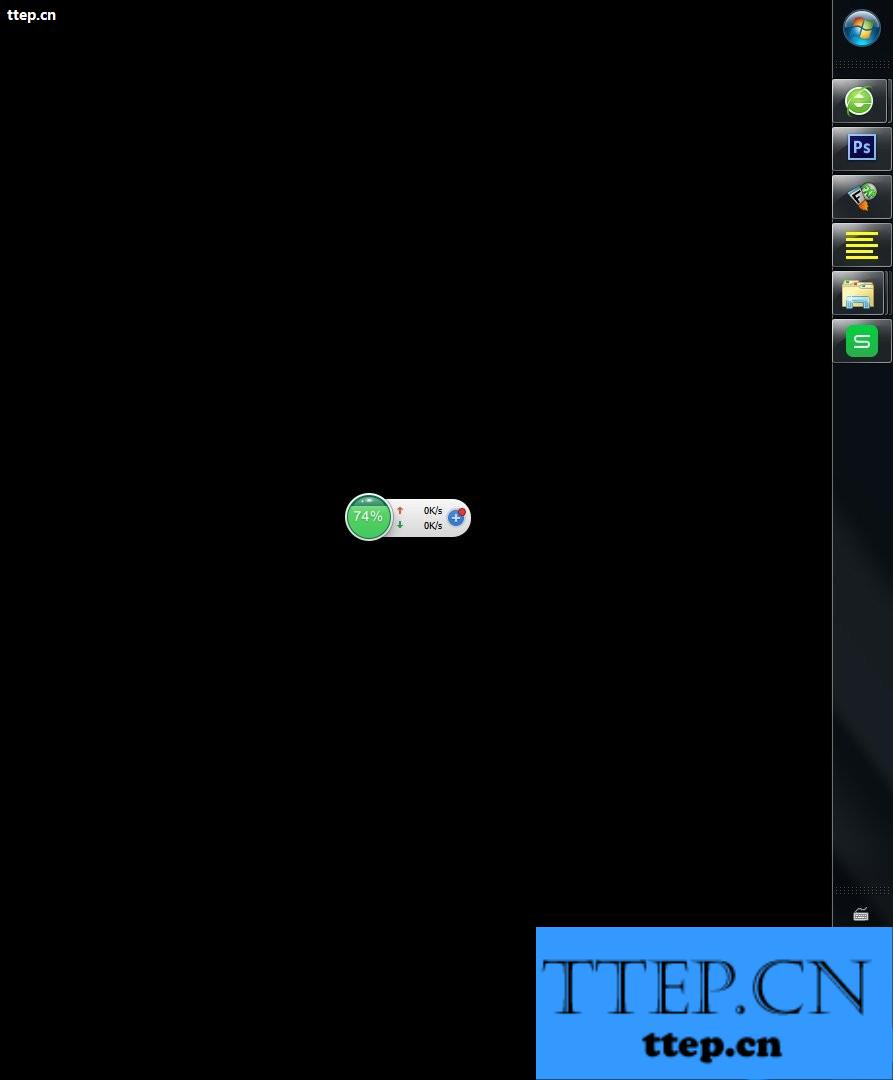
5、如果在右边栏上按住鼠标左键再向上拖动,你会发现,任务栏出现在了屏幕的上方。
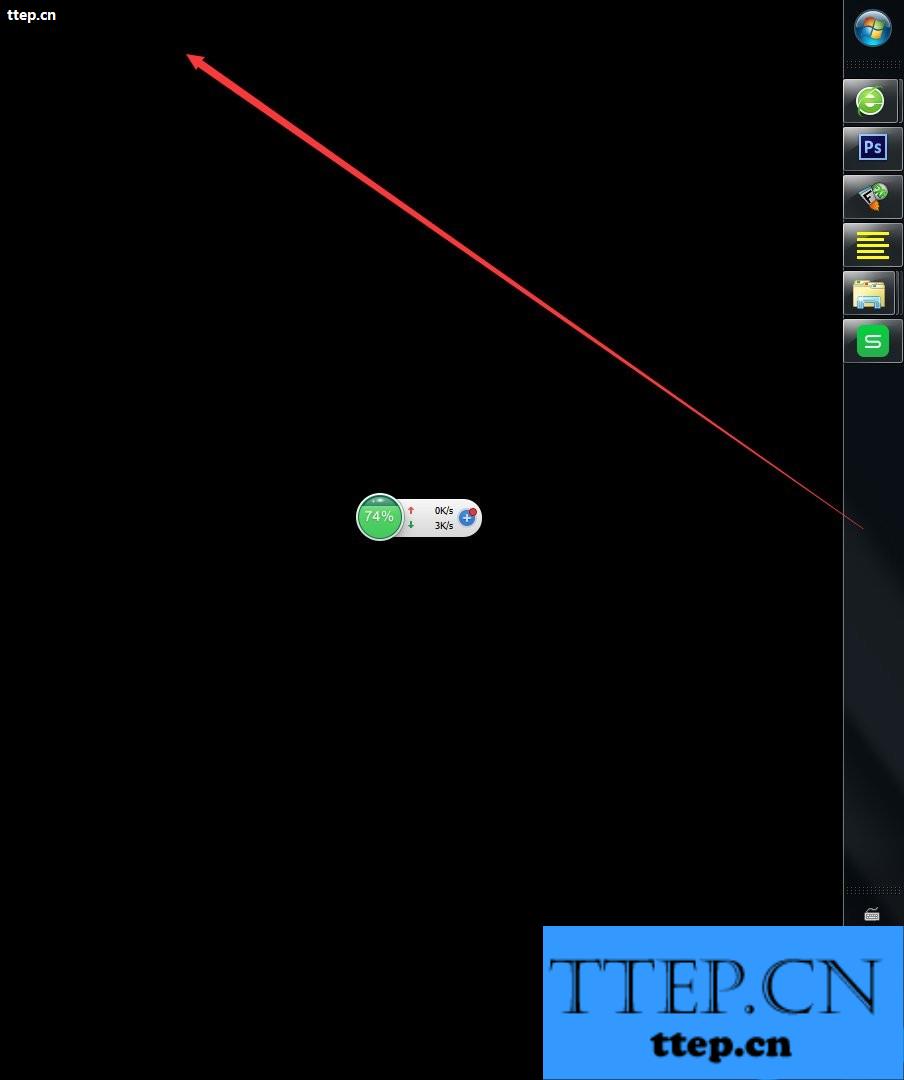
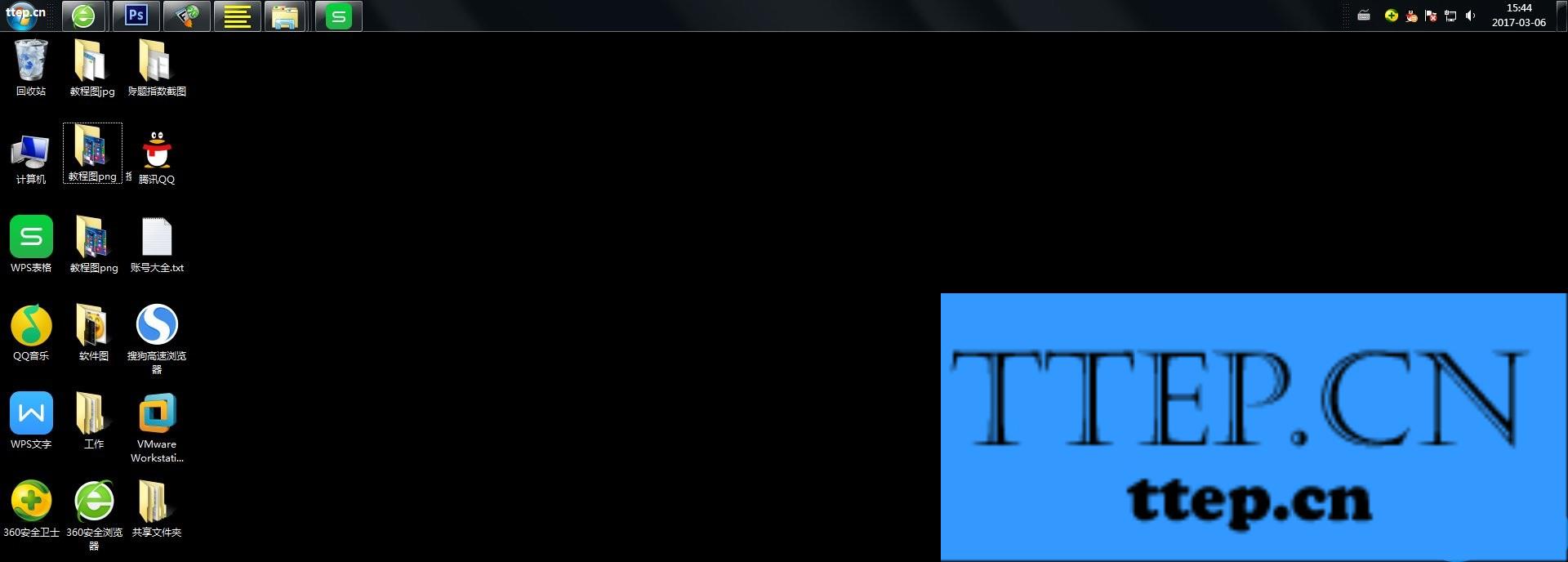
6、如果,你因为别人动过你的电脑或者你自己不明不白的进行了设置,而使任务栏出现了如下图这样的情况,你想把它还原回默认,应该怎么办呢?
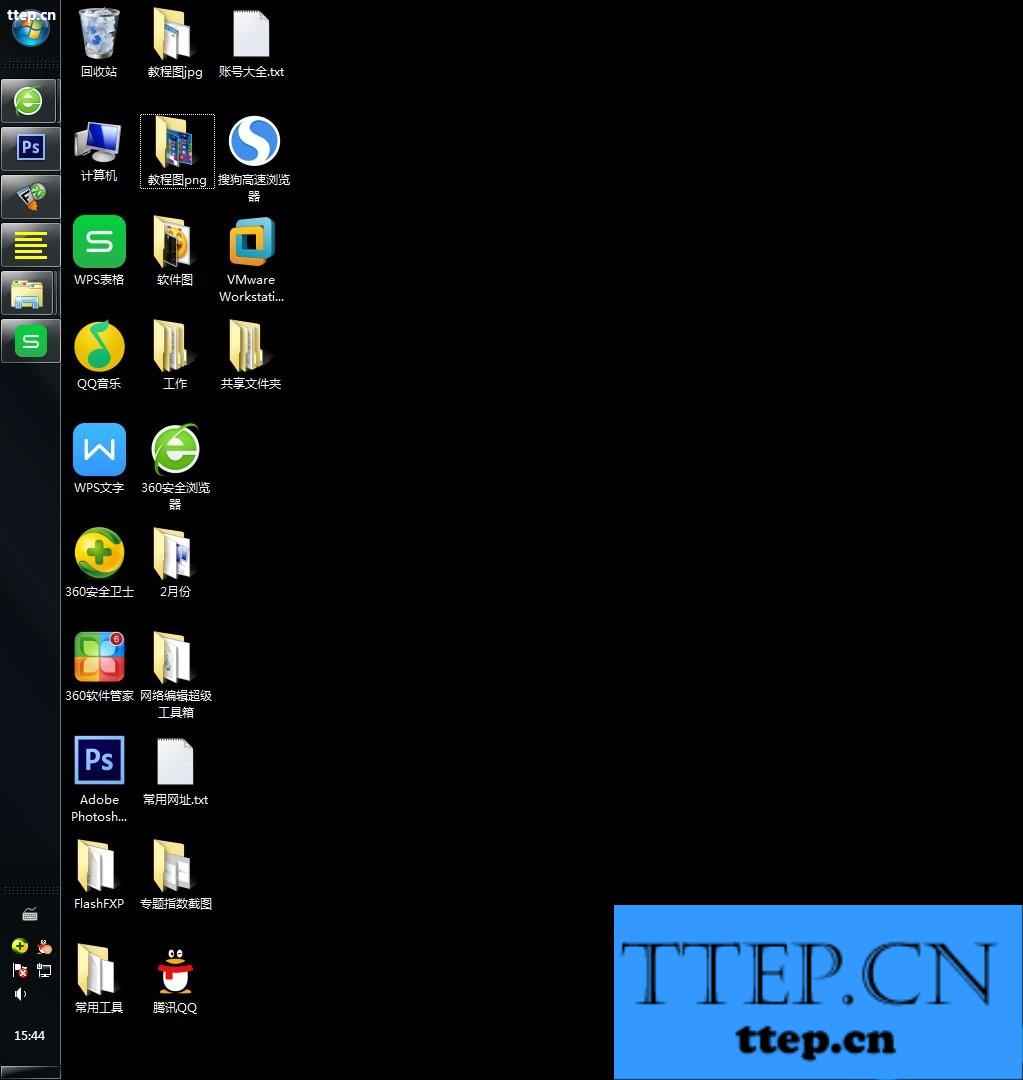
7、其实方法类似第一步,即在任务栏空白处点击右键,解锁任务栏,然后在任务栏空白处向下拖动任务栏。
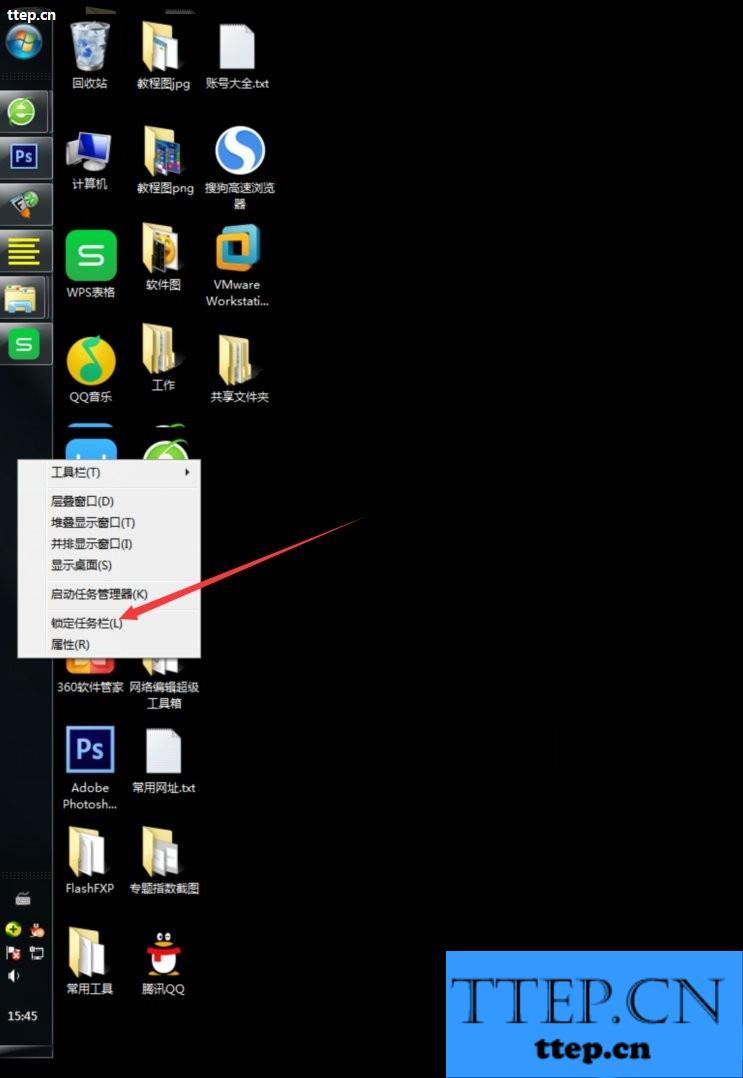
8、好了,又回到默认的状态了。
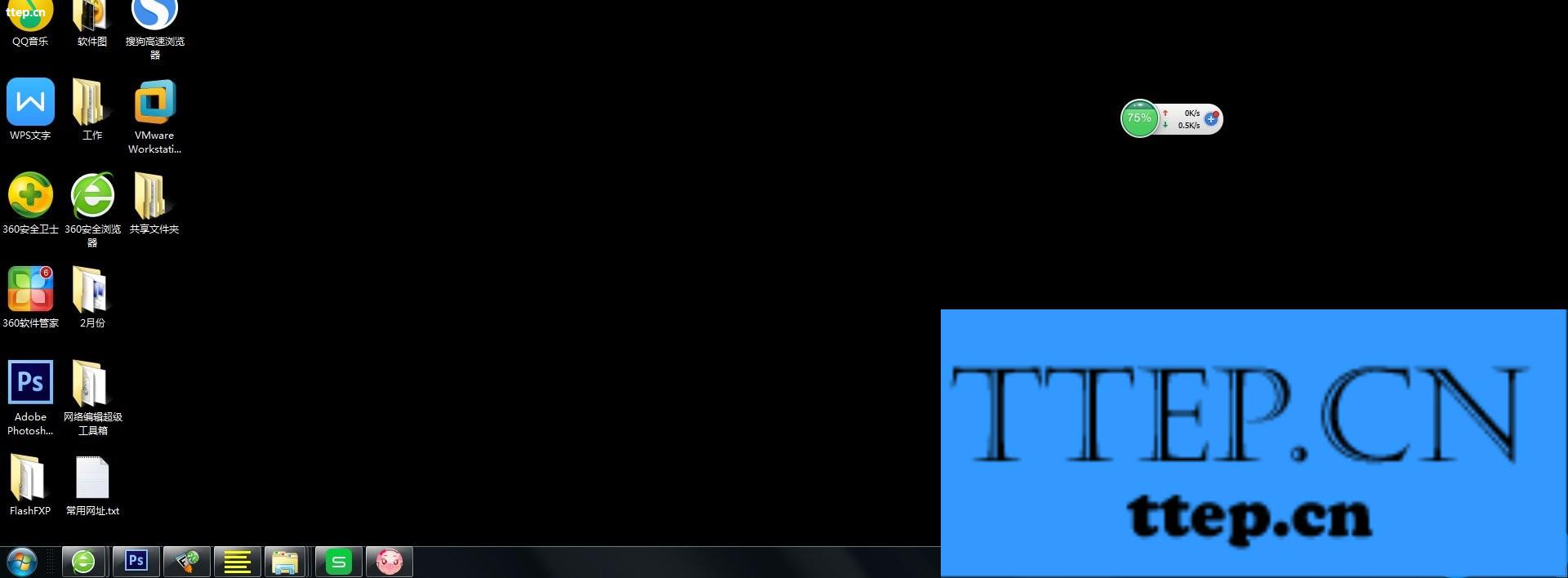
以上就是Windows7改变任务栏位置的方法了,方法很简单,我们只需要右击任务栏,然后取消锁定任务栏,最后在进行拖动任务栏即可。
方法/步骤:
1、首先用鼠标右键点击一下任务栏的空白处,然后出现下面这一个个菜单,如果你的任务栏是处在锁定状态的,即锁定任务栏前面有打钩的,去掉前面的钩,如果没有打钩的,直接从第二步开始。
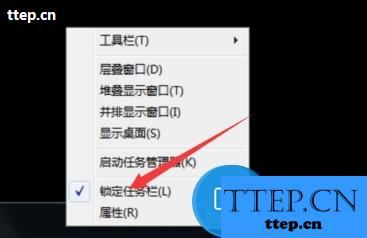
2、然后,还是在任务栏的空白处,点击一下鼠标的左键。
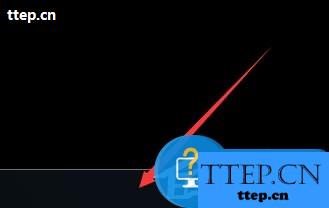
3、接着,按住鼠标的左键,把任务栏向屏幕的右边进行拖动。
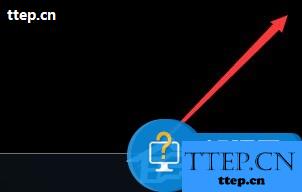
4、这时,有趣的现象出现了,你会发现任务栏被固定在了屏幕的右边。如果你喜欢这种方式,你当然可以改变你以往的使用习惯,把任务栏放在右边。
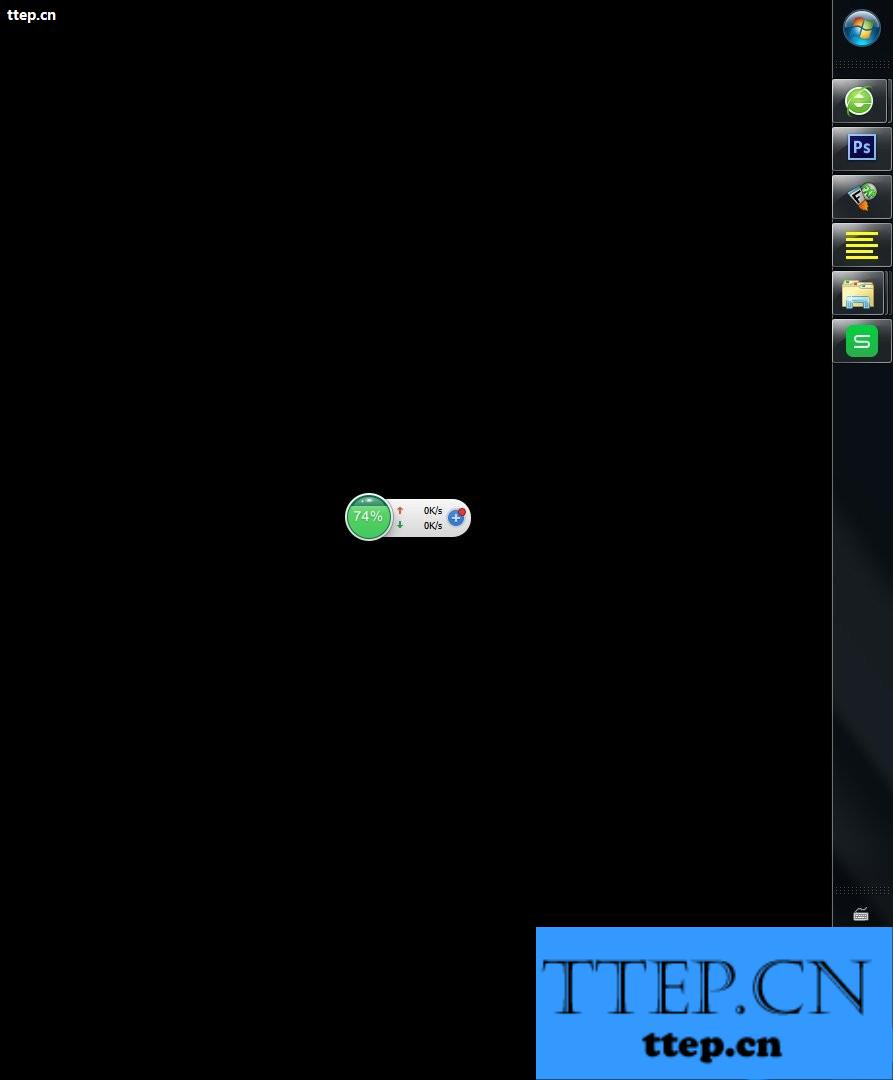
5、如果在右边栏上按住鼠标左键再向上拖动,你会发现,任务栏出现在了屏幕的上方。
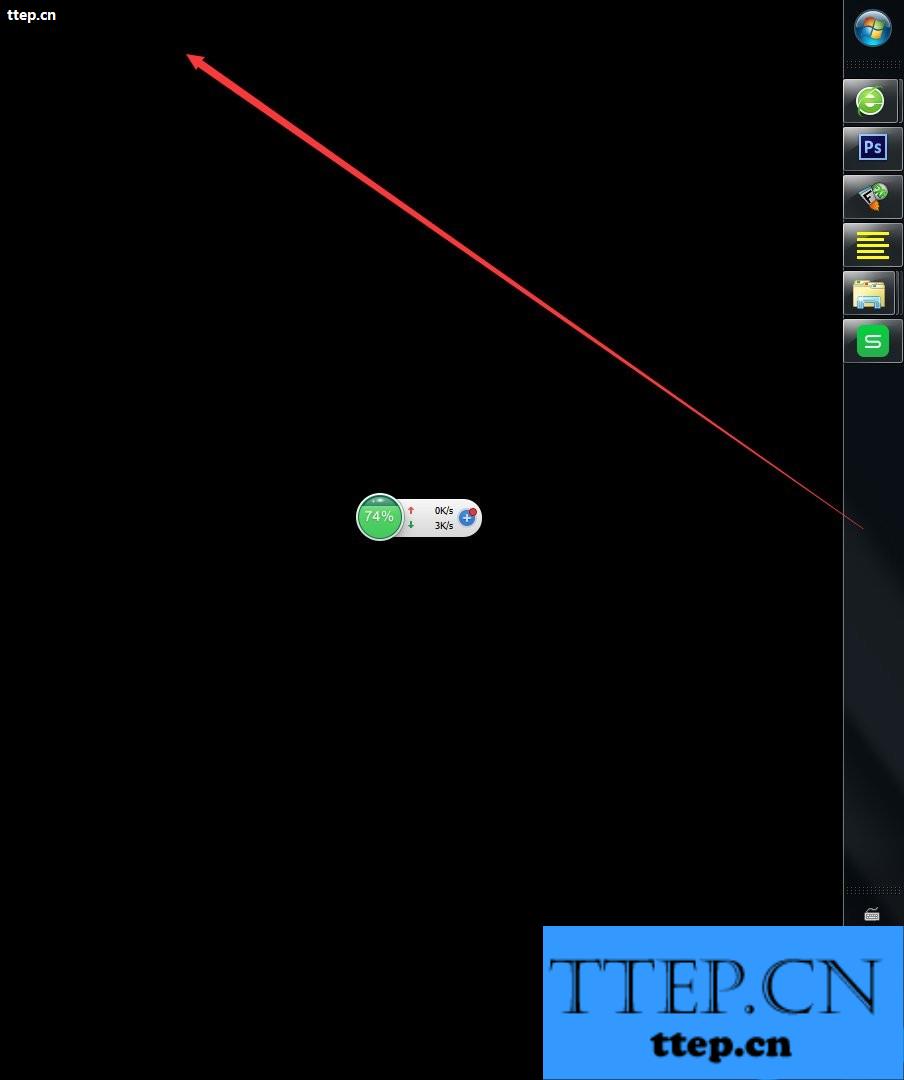
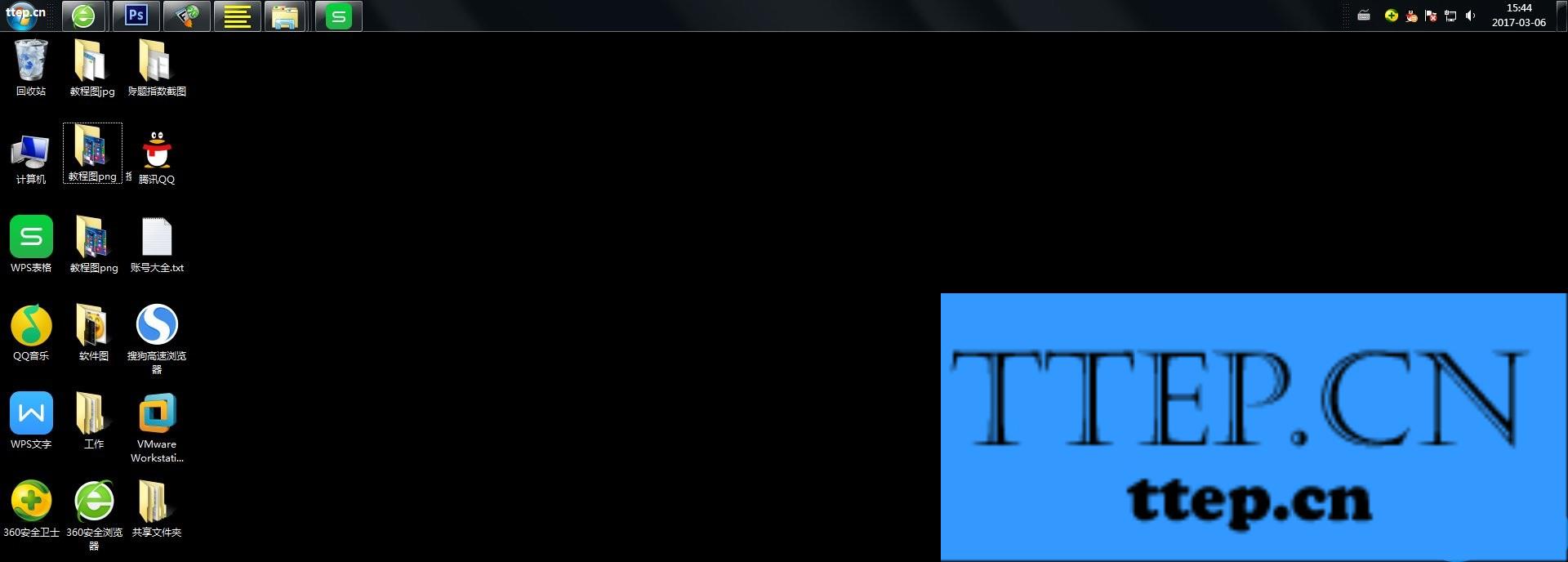
6、如果,你因为别人动过你的电脑或者你自己不明不白的进行了设置,而使任务栏出现了如下图这样的情况,你想把它还原回默认,应该怎么办呢?
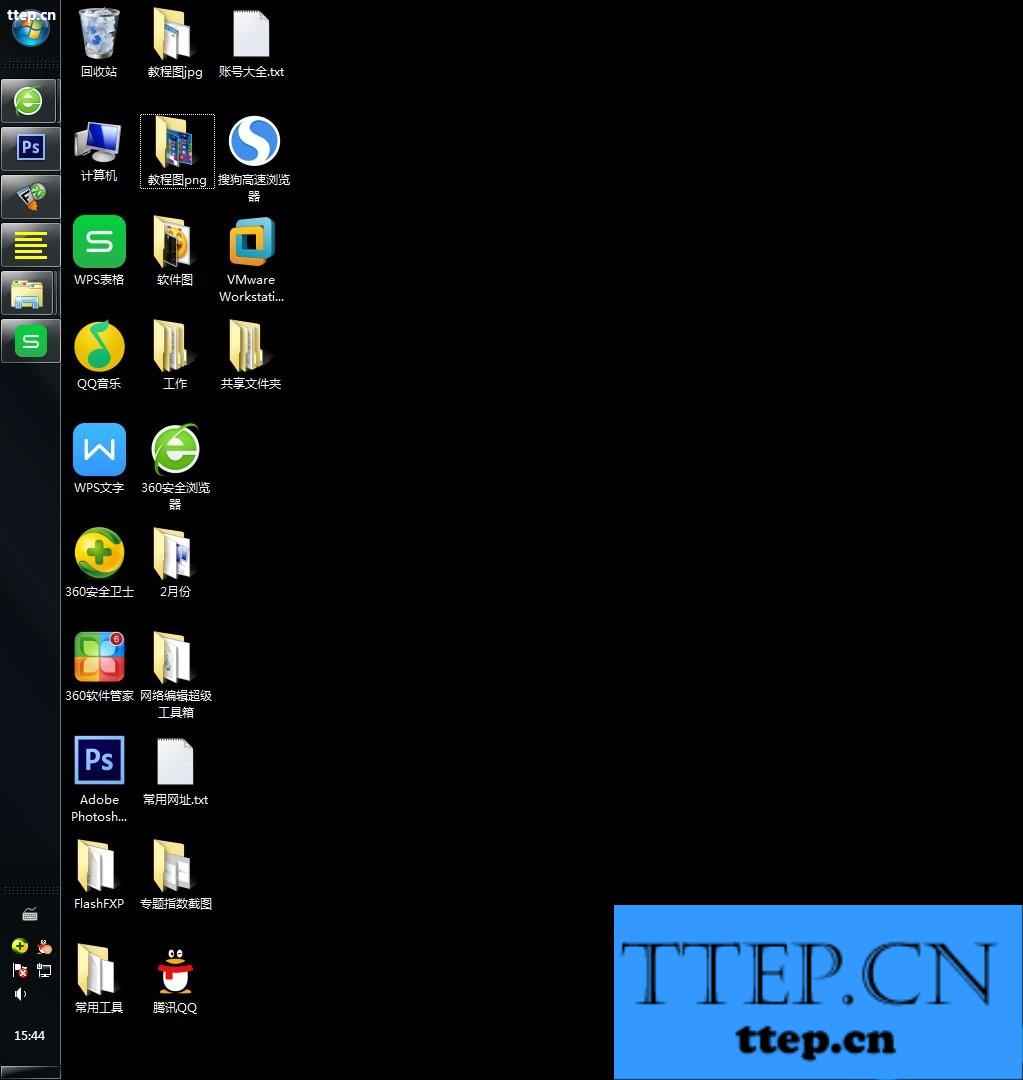
7、其实方法类似第一步,即在任务栏空白处点击右键,解锁任务栏,然后在任务栏空白处向下拖动任务栏。
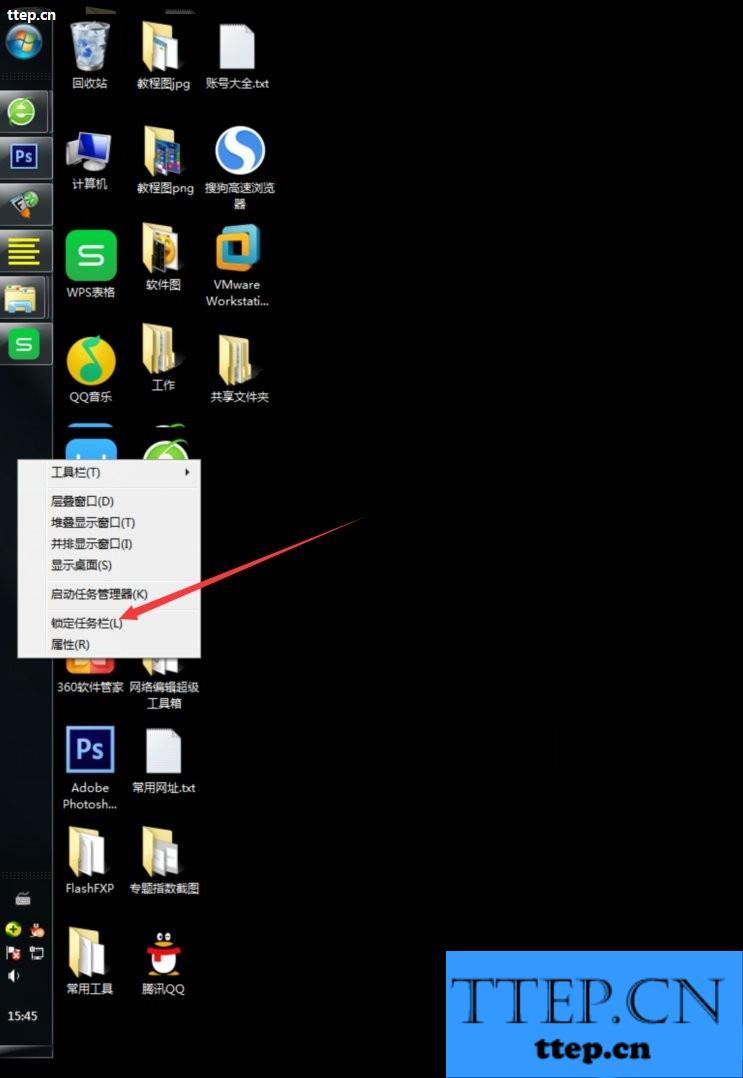
8、好了,又回到默认的状态了。
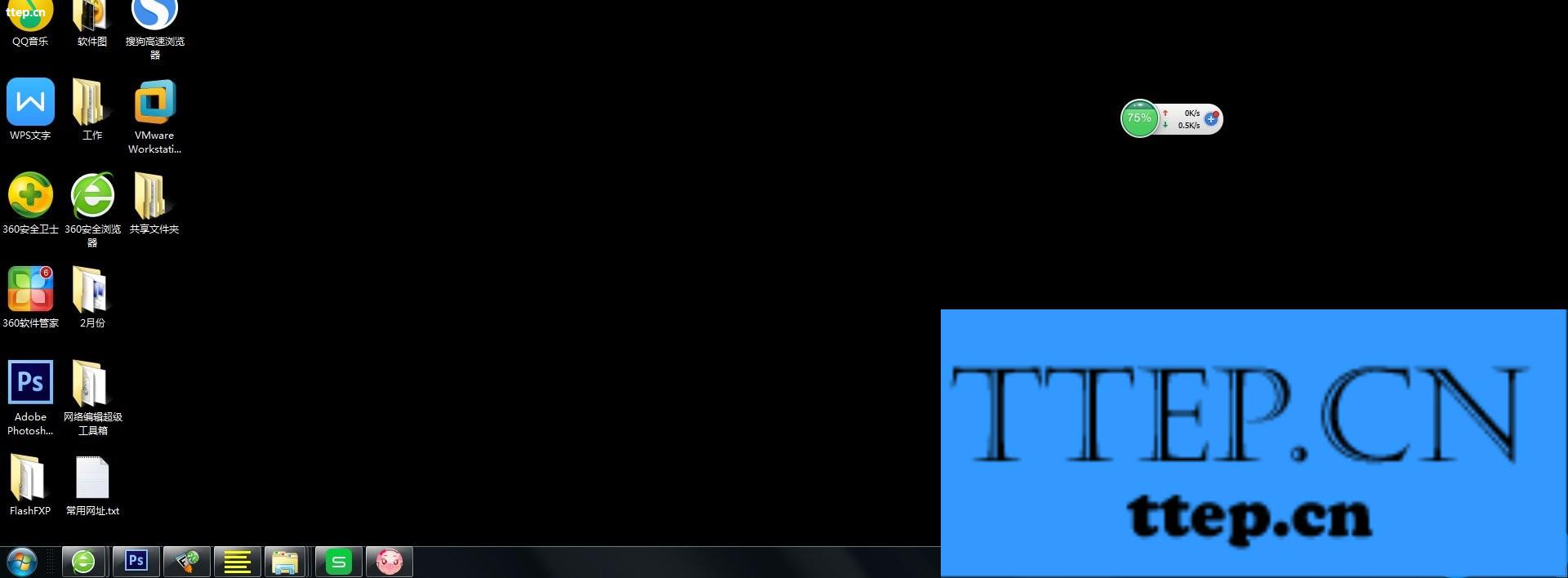
以上就是Windows7改变任务栏位置的方法了,方法很简单,我们只需要右击任务栏,然后取消锁定任务栏,最后在进行拖动任务栏即可。
- 上一篇:神州专车实名认证教程
- 下一篇:九阴真经3D手游通天峰副本打法
- 最近发表
- 赞助商链接
