主页 > 经验 >
系统停留在启动画面无法进入操作系统 系统停留在启动画面无法进
系统停留在启动画面无法进入操作系统 系统停留在启动画面无法进入操作系统的解决方法 1、将故障硬盘挂接到其他电脑中,然后使用杀毒软件对故障硬盘的所有分区进行杀毒,这里使用瑞星杀毒软件杀毒,在瑞星杀毒软件的主界面,在“查杀目标”列表框中选中故障硬盘的所有分区复选框,然后单击“开始查杀”按钮即可对所选分区进行杀毒。

2、如果杀毒后故障依旧,则需要重新安装操作系统。
3、首先将系统安装盘插入光驱中,然后进入BIOS程序设置系统从光盘启动。重新启动电脑,在未进入系统按下“DEL”键进入BIOS设置主界面,然后按下“↓”键选择“Advanced BIOS Features”选项,接着按下“Enter”键。
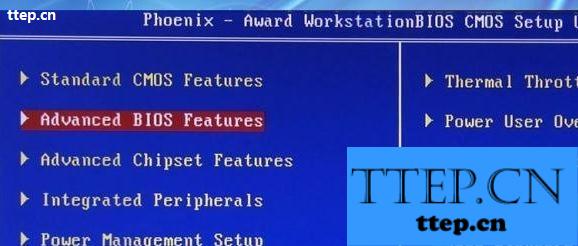
4、随即进入“Advanced BIOS Features”设置界面,然后按下“↓”键选择“First Boot Device”选项。
5、按下“Enter”键进入“First Boot Device”设置界面,然后按下“↓”键选择“CD-ROM”
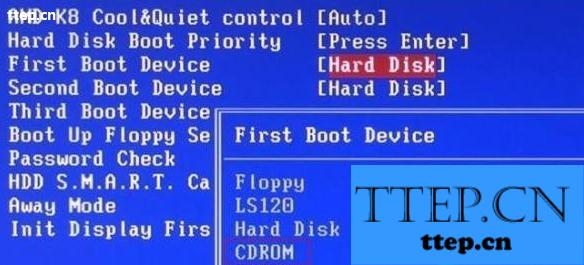
6、按下“Enter”键返回“Advanced BIOS Features”设置界面,然后按下“F10”键弹出,系统询问用户“SAVE to CMOS and EXIT(Y/N)?”,即是否保存设置并退出,此时按下“Enter”键即可保存设置并推出BIOS设置程序。
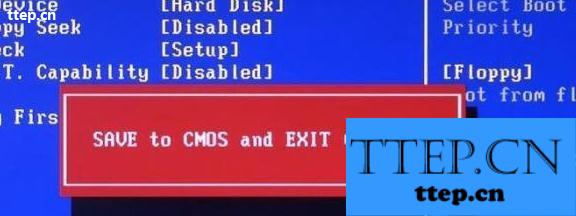
7、设置系统从光盘启动后电脑将自动重启,进入Windows XP安装界面,然后根据界面的提示重新安装操作系统。
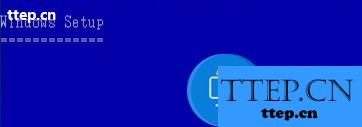
8、重装系统后发现启动速度非常慢,而且硬盘灯不停闪烁,进入系统后,运行HD Tune 软件进入软件主界面。

9、在主界面左上方的下拉列表中选择硬盘选项然后单击“开始”按钮开始测试硬盘数据传输速率,发现平均传输速率仅为4MB/s,因而怀疑硬盘的传输模式有问题。

10、在系统桌面的“我的电脑”图标上单击鼠标右键,在弹出的快捷键菜单中选择属性菜单项。
11、随即弹出“系统属性”对话框,切换到“硬件”选项卡中,然后单击“设备管理器”按钮,随即弹出“设备管理器”窗口。

12、单击“IDE ATA/ATAPI 控制器”选项左侧的小加号按钮“+”展开该项,然后双击下方的“次要IDE通道”选项。

13、随即弹出“次要IDE通道属性”对话框,在此对话框中发现硬盘工作在PIO模式下,遂将硬盘的工作模式调整为DMA模式。即在“设备0”和“设备1”组合框中,分别从“传送模式”下拉表中选择“DMA(若可用)”选项。
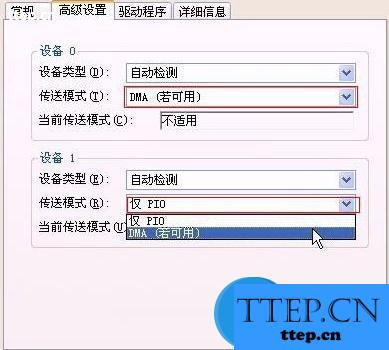
14、按照同样的方法打开“次要IDE通道属性”对话框,并分别从“设备0”和“设备1”组合框中,分别从“传送模式”下拉表中选择“DMA(若可用)”选项。
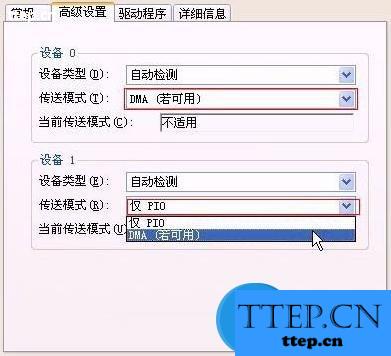
15、设置完成重新启动电脑,进入系统再次查看硬盘的工作模式,发现仍为PIO模式,因此断定硬盘不支持DMA模式。
16、访问捷官方网站,查看该硬盘的性能指标,发现期数据传输模式为DMA模式。
17、排除了软件方面的故障,此时怀疑故障是有硬件引起的,遂将硬盘从机箱中取出,然后仔细观察硬盘的电路板和接口,终于发现了问题,硬盘的IDE接口上少了一根针。

18、从废硬盘的条线接口上找一根跳线针,使用热风枪将其烧焊,用钳子将其从跳线接口后面拔出。
19、使用六角螺丝刀将待修硬盘电路板的螺丝扳下,然后使用热风枪将IDE断针后面的残留引脚烧焊,并用镊子货钳子从接口后面将其拔出。

20、将准备好的跳线针插入IDE接口缺针处,然后使用热风枪将后面的引脚烧焊接到电路板的对应位置。
21、将电路板重新固定到硬盘上,然后将硬盘再次安装到机箱中,重装系统故障排除。
Windows XP操作系统的电脑,启动时一直停留在启动画面,Windows XP的滚动条一直在滚动,无法进入操作系统,如果出现这种情况可以采用笔者上述的方法来进行尝试。

2、如果杀毒后故障依旧,则需要重新安装操作系统。
3、首先将系统安装盘插入光驱中,然后进入BIOS程序设置系统从光盘启动。重新启动电脑,在未进入系统按下“DEL”键进入BIOS设置主界面,然后按下“↓”键选择“Advanced BIOS Features”选项,接着按下“Enter”键。
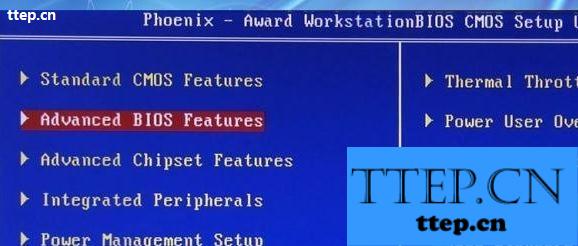
4、随即进入“Advanced BIOS Features”设置界面,然后按下“↓”键选择“First Boot Device”选项。
5、按下“Enter”键进入“First Boot Device”设置界面,然后按下“↓”键选择“CD-ROM”
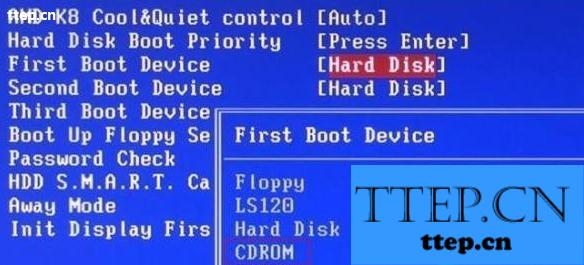
6、按下“Enter”键返回“Advanced BIOS Features”设置界面,然后按下“F10”键弹出,系统询问用户“SAVE to CMOS and EXIT(Y/N)?”,即是否保存设置并退出,此时按下“Enter”键即可保存设置并推出BIOS设置程序。
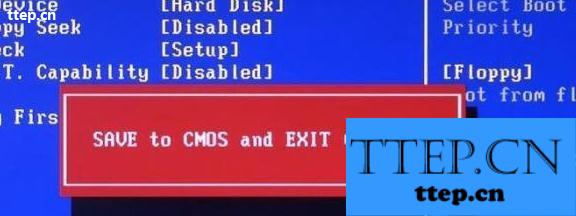
7、设置系统从光盘启动后电脑将自动重启,进入Windows XP安装界面,然后根据界面的提示重新安装操作系统。
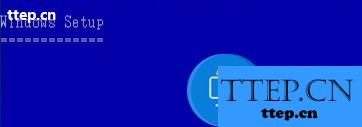
8、重装系统后发现启动速度非常慢,而且硬盘灯不停闪烁,进入系统后,运行HD Tune 软件进入软件主界面。

9、在主界面左上方的下拉列表中选择硬盘选项然后单击“开始”按钮开始测试硬盘数据传输速率,发现平均传输速率仅为4MB/s,因而怀疑硬盘的传输模式有问题。

10、在系统桌面的“我的电脑”图标上单击鼠标右键,在弹出的快捷键菜单中选择属性菜单项。
11、随即弹出“系统属性”对话框,切换到“硬件”选项卡中,然后单击“设备管理器”按钮,随即弹出“设备管理器”窗口。

12、单击“IDE ATA/ATAPI 控制器”选项左侧的小加号按钮“+”展开该项,然后双击下方的“次要IDE通道”选项。

13、随即弹出“次要IDE通道属性”对话框,在此对话框中发现硬盘工作在PIO模式下,遂将硬盘的工作模式调整为DMA模式。即在“设备0”和“设备1”组合框中,分别从“传送模式”下拉表中选择“DMA(若可用)”选项。
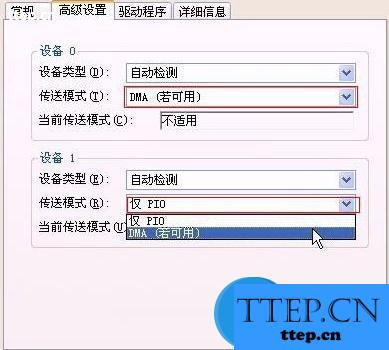
14、按照同样的方法打开“次要IDE通道属性”对话框,并分别从“设备0”和“设备1”组合框中,分别从“传送模式”下拉表中选择“DMA(若可用)”选项。
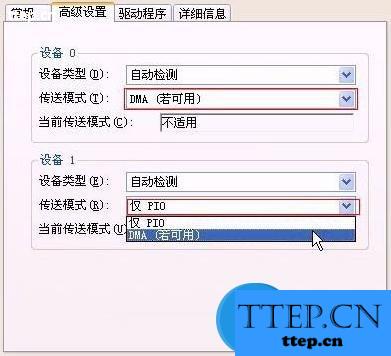
15、设置完成重新启动电脑,进入系统再次查看硬盘的工作模式,发现仍为PIO模式,因此断定硬盘不支持DMA模式。
16、访问捷官方网站,查看该硬盘的性能指标,发现期数据传输模式为DMA模式。
17、排除了软件方面的故障,此时怀疑故障是有硬件引起的,遂将硬盘从机箱中取出,然后仔细观察硬盘的电路板和接口,终于发现了问题,硬盘的IDE接口上少了一根针。

18、从废硬盘的条线接口上找一根跳线针,使用热风枪将其烧焊,用钳子将其从跳线接口后面拔出。
19、使用六角螺丝刀将待修硬盘电路板的螺丝扳下,然后使用热风枪将IDE断针后面的残留引脚烧焊,并用镊子货钳子从接口后面将其拔出。

20、将准备好的跳线针插入IDE接口缺针处,然后使用热风枪将后面的引脚烧焊接到电路板的对应位置。
21、将电路板重新固定到硬盘上,然后将硬盘再次安装到机箱中,重装系统故障排除。
Windows XP操作系统的电脑,启动时一直停留在启动画面,Windows XP的滚动条一直在滚动,无法进入操作系统,如果出现这种情况可以采用笔者上述的方法来进行尝试。
- 最近发表
- 赞助商链接
