主页 > 经验 >
如何把U盘变为系统安装盘方法技巧 如何制作U盘启动安装盘教程
如何把U盘变为系统安装盘方法技巧 如何制作U盘启动安装盘教程。我们现在有很多人都在使用U盘,因为U盘确实是非常的实用。那么当我们需要将U盘变成系统安装盘的时候,我们应该怎么操作呢?一起来看看吧。
第一步:
将U盘插在电脑上。以Win10系统为例,点击小娜图标输入“CMD”,然后以管理员身份运行“命令提示符”程序。
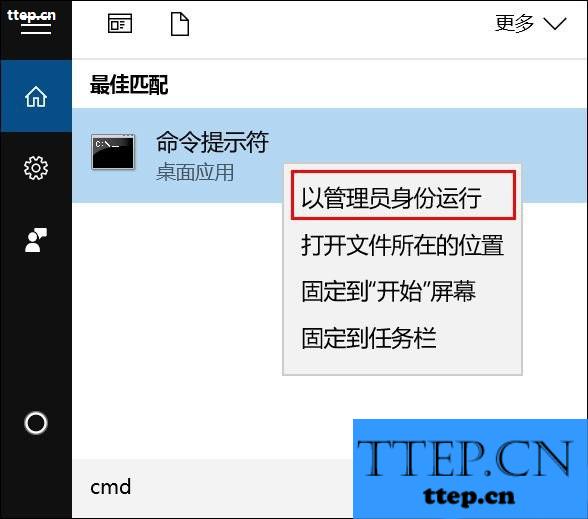
第二步:
在默认的>符号后面输入“diskpart”(不用输入引号),然后回车,等出现提示符diskpart> 代表成功进入了diskpart工具,以后的命令都是在该提示符下操作。

第三步:
在diskpart>后面输入“List disk”,然后回车。这个命令是让我们了解电脑里面安装了几块硬盘和U盘,以及它们所对应的盘符位置。比如小编的电脑有2个硬盘,而U盘就是对应的磁盘2。

第四步:
输入“select disk 2”,然后回车。这个操作的目的是进入磁盘2,也就是插在电脑上的U盘。如果你电脑只有1个硬盘,插上U盘后,U盘对应的应该是磁盘1。总之,这个数字一定要和前面的命令结果对应,如果选错了硬盘,后面会将里面数据清空哦。

第五步:
依次执行以下几个命令。
“clean”,清除U盘上的内容;
“create partition primary”,创建主分区;
“select partition 1”,选择第一分区;
“active”,激活该分区;
“format fs=fat32 quick”,以fat32快速格式化该分区;
“assign”,分配驱动符;
“exit”,退出diskpart工具。

第六步:
将下载好的ISO系统镜像文件解压缩,然后全都拷贝到U盘里即可。如果U盘的图标变成了系统安装盘的图片就代表制作引导U盘成功!
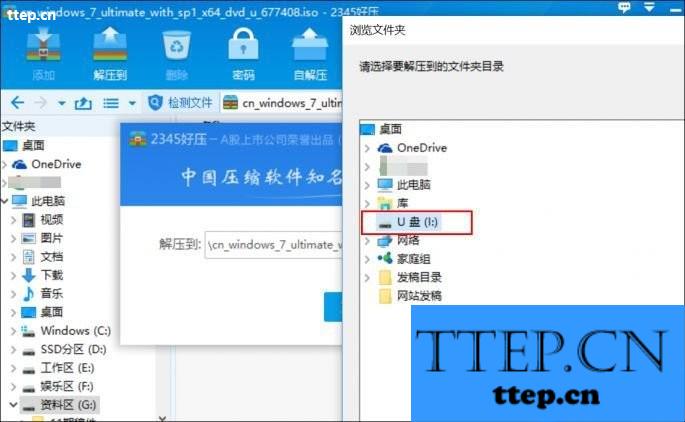
现在你就可以在任意电脑上插上这个U盘,并使用U盘启动正常安装系统了!
对于我们在遇到了需要进行这样的操作的还是,我们就可以利用到上面给你们介绍的解决方法进行处理,希望能够对你们有所帮助。
第一步:
将U盘插在电脑上。以Win10系统为例,点击小娜图标输入“CMD”,然后以管理员身份运行“命令提示符”程序。
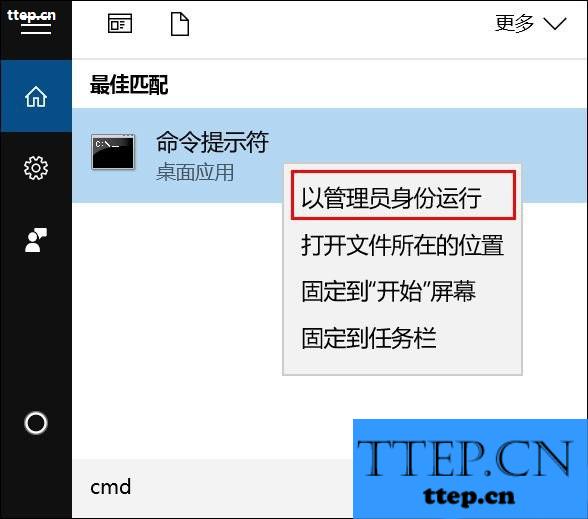
第二步:
在默认的>符号后面输入“diskpart”(不用输入引号),然后回车,等出现提示符diskpart> 代表成功进入了diskpart工具,以后的命令都是在该提示符下操作。

第三步:
在diskpart>后面输入“List disk”,然后回车。这个命令是让我们了解电脑里面安装了几块硬盘和U盘,以及它们所对应的盘符位置。比如小编的电脑有2个硬盘,而U盘就是对应的磁盘2。

第四步:
输入“select disk 2”,然后回车。这个操作的目的是进入磁盘2,也就是插在电脑上的U盘。如果你电脑只有1个硬盘,插上U盘后,U盘对应的应该是磁盘1。总之,这个数字一定要和前面的命令结果对应,如果选错了硬盘,后面会将里面数据清空哦。

第五步:
依次执行以下几个命令。
“clean”,清除U盘上的内容;
“create partition primary”,创建主分区;
“select partition 1”,选择第一分区;
“active”,激活该分区;
“format fs=fat32 quick”,以fat32快速格式化该分区;
“assign”,分配驱动符;
“exit”,退出diskpart工具。

第六步:
将下载好的ISO系统镜像文件解压缩,然后全都拷贝到U盘里即可。如果U盘的图标变成了系统安装盘的图片就代表制作引导U盘成功!
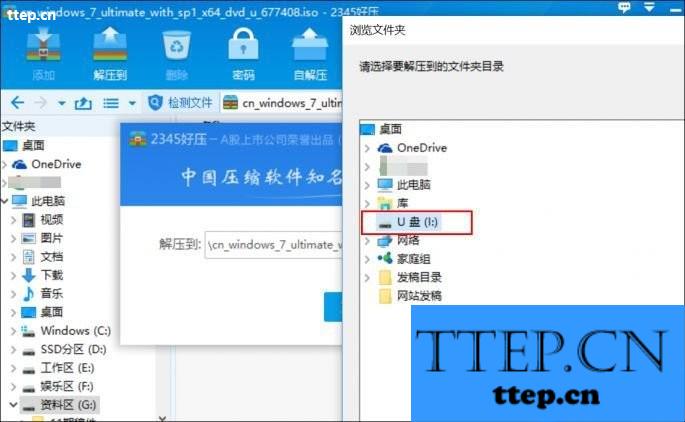
现在你就可以在任意电脑上插上这个U盘,并使用U盘启动正常安装系统了!
对于我们在遇到了需要进行这样的操作的还是,我们就可以利用到上面给你们介绍的解决方法进行处理,希望能够对你们有所帮助。
- 最近发表
- 赞助商链接
