主页 > 经验 >
Win8系统增大C盘空间的技巧 Win8怎么增大C盘空间
Win8系统增大C盘空间的技巧 Win8怎么增大C盘空间 一般来说磁盘的容量都是固定的,但是可以通过释放一些文件,来增大磁盘的空间大小,这就是Win8 C盘空间清理。本文就来介绍一下Win8增大磁盘空间的技巧。
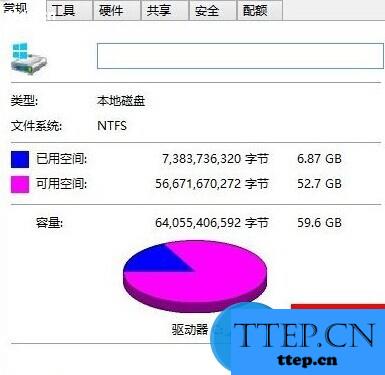
具体步骤:
(开始之前请先显示隐藏文件和系统受保护文件,这些设置相信大家都知道了,不再赘述了)
步骤一:
。删除系统自带应用备份(对于64位系统可以节约 1GB+ 空间,本人节约了1.6GB)
此处要看清楚,删除的只是系统自带的备份,大家还记刚安装好系统之后系统本身就有很多自带应用,
但是系统自带应用也要更新的,更新之后会一直把老版本残留下来。
造成了空间的浪费。删除备份后不影响自己去app store安装应用,
删除非常简单~
(一)首先在Metor界面下把你不需要的Metro App 全都卸载掉
(二)打开所有你没卸载的应用(千万要操作这步,切记)
(三)用管理员方式打开cmd,输入 DISM.exe /Online /Get-ProvisionedAppxPackages
他会显示所有系统自带的以卸载的app,然后再输入:
DISM.exe /Online /Remove-ProvisionedAppxPackage /PackageName
稍等会,之后系统自带的App备份就被全部删除了,
还没完,删除之后C盘目录下文件还是存在的,
(四)你去 C:\Program Files\WindowsApps 下删除所有文件,
但是记住有几个文件夹要排除(这时就知道为什么需要第二步了,这样不会误删你不想卸载的应用
,如果提示你文件正在使用,你选择跳过就是)
分别是:
Microsoft.Media.PlayReadyClient
Microsoft.VCLibs
Microsoft.WinJS
你会发现这三个有多个版本,你可以删除老版本,但是切记不可删除最高版本,不看清楚乱删的后果自负!!
步骤二:
删除msi临时解压目录(节省空间数量看电脑中具体的软件安装数量)
(一) 删除C:\Windows\Installer 目录下的$PatchCache$文件夹,
不要删除这个目录下的其他文件,不然会导致软件无法卸载!
(二)删除$PatchCache$文件夹后,对Installer右键属性,高级,
压缩内容以便节省磁盘空间打勾。里面只是存放软件的冗余信息,
所以把他们压缩起来不影响系统性能
3.零字节化Backup目录(节约大约300MB空间)
该目录在C:\Windows\WinSxS\Backup,里面的文件全部零字节化。
记住里面文件不可删除,如果删除将会导致日后无法正常安装补丁尤其
是sp包,但是我们可以将其零字节化!这样几乎不占空间,又可以安全更新~
这是零字节化批处理代码(bat):
For /r C:\Windows\WinSxS\Backup\ %%i in (*.*) DO type nul 》 %%i
pause
在桌面新建文本文档,复制上面蓝色代码到新建的文本文档里
把新建的文本文档的后缀名改为bat,
最后以管理员身份运行
4.删除Download下载备份(大约500MB以上,具体视情况而定)
Windows更新后会在这个目录中留下大量更新临时文件,
以及从应用商店下载的应用的缓存也会在这里聚集。所以可以定期删除这个文件夹。
Download文件夹在:C:\Windows\SoftwareDistribution下
我提供的是不精简任何系统组件,安全的方案。大家可以安心去做。
不影响系统 稳定性,也不影响后期补丁
5.删除win8 hiberfil.sys文件(可节约1.54G)
(一)先关闭快速启动。怎么关闭?那继续看吧!
在电脑屏幕右下方任务栏对着电源右键选择然后点击电源选项——选择电源按钮的功能——更改当前不可用的设置,然后在关机设置中,取消“用户快速启功”的选项,应用保存。
(二)用管理员方式打开cmd
输入powercfg /hibernate off 回车关闭休眠即可
如果你后期想重新打开休眠直接
用管理员方式打开cmd
输入powercfg /hibernate on 回车打开休眠
6.移动C盘的pagefile.sys文件到其他盘(即虚拟内存)
以上就是Win8增大C盘空间的技巧了,总共算下来可以增大5、6G的空间,都可以再安装几个大型游戏了。
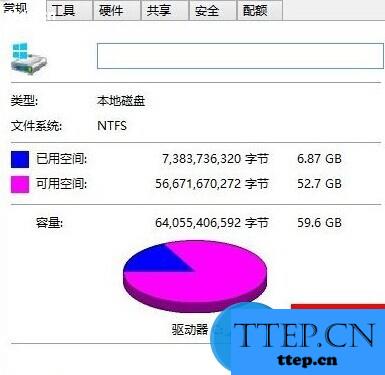
具体步骤:
(开始之前请先显示隐藏文件和系统受保护文件,这些设置相信大家都知道了,不再赘述了)
步骤一:
。删除系统自带应用备份(对于64位系统可以节约 1GB+ 空间,本人节约了1.6GB)
此处要看清楚,删除的只是系统自带的备份,大家还记刚安装好系统之后系统本身就有很多自带应用,
但是系统自带应用也要更新的,更新之后会一直把老版本残留下来。
造成了空间的浪费。删除备份后不影响自己去app store安装应用,
删除非常简单~
(一)首先在Metor界面下把你不需要的Metro App 全都卸载掉
(二)打开所有你没卸载的应用(千万要操作这步,切记)
(三)用管理员方式打开cmd,输入 DISM.exe /Online /Get-ProvisionedAppxPackages
他会显示所有系统自带的以卸载的app,然后再输入:
DISM.exe /Online /Remove-ProvisionedAppxPackage /PackageName
稍等会,之后系统自带的App备份就被全部删除了,
还没完,删除之后C盘目录下文件还是存在的,
(四)你去 C:\Program Files\WindowsApps 下删除所有文件,
但是记住有几个文件夹要排除(这时就知道为什么需要第二步了,这样不会误删你不想卸载的应用
,如果提示你文件正在使用,你选择跳过就是)
分别是:
Microsoft.Media.PlayReadyClient
Microsoft.VCLibs
Microsoft.WinJS
你会发现这三个有多个版本,你可以删除老版本,但是切记不可删除最高版本,不看清楚乱删的后果自负!!
步骤二:
删除msi临时解压目录(节省空间数量看电脑中具体的软件安装数量)
(一) 删除C:\Windows\Installer 目录下的$PatchCache$文件夹,
不要删除这个目录下的其他文件,不然会导致软件无法卸载!
(二)删除$PatchCache$文件夹后,对Installer右键属性,高级,
压缩内容以便节省磁盘空间打勾。里面只是存放软件的冗余信息,
所以把他们压缩起来不影响系统性能
3.零字节化Backup目录(节约大约300MB空间)
该目录在C:\Windows\WinSxS\Backup,里面的文件全部零字节化。
记住里面文件不可删除,如果删除将会导致日后无法正常安装补丁尤其
是sp包,但是我们可以将其零字节化!这样几乎不占空间,又可以安全更新~
这是零字节化批处理代码(bat):
For /r C:\Windows\WinSxS\Backup\ %%i in (*.*) DO type nul 》 %%i
pause
在桌面新建文本文档,复制上面蓝色代码到新建的文本文档里
把新建的文本文档的后缀名改为bat,
最后以管理员身份运行
4.删除Download下载备份(大约500MB以上,具体视情况而定)
Windows更新后会在这个目录中留下大量更新临时文件,
以及从应用商店下载的应用的缓存也会在这里聚集。所以可以定期删除这个文件夹。
Download文件夹在:C:\Windows\SoftwareDistribution下
我提供的是不精简任何系统组件,安全的方案。大家可以安心去做。
不影响系统 稳定性,也不影响后期补丁
5.删除win8 hiberfil.sys文件(可节约1.54G)
(一)先关闭快速启动。怎么关闭?那继续看吧!
在电脑屏幕右下方任务栏对着电源右键选择然后点击电源选项——选择电源按钮的功能——更改当前不可用的设置,然后在关机设置中,取消“用户快速启功”的选项,应用保存。
(二)用管理员方式打开cmd
输入powercfg /hibernate off 回车关闭休眠即可
如果你后期想重新打开休眠直接
用管理员方式打开cmd
输入powercfg /hibernate on 回车打开休眠
6.移动C盘的pagefile.sys文件到其他盘(即虚拟内存)
以上就是Win8增大C盘空间的技巧了,总共算下来可以增大5、6G的空间,都可以再安装几个大型游戏了。
- 最近发表
- 赞助商链接
