主页 > 经验 >
Windows8怎么打开360软件小助手 打开360小助手的图文教程
Windows8怎么打开360软件小助手 打开360小助手的图文教程 360软件小助手是一个很好用的工具,它能帮我们整理杂乱无章的桌面图标,因此有很多人会使用它。但是不少用户不知道Windows8怎么打开360软件小助手?为此小编赶紧整理了以下教程,大家赶紧来看看吧!
方法/步骤:
1、点击桌面右下角的360安全卫士图标。
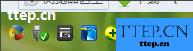
2、打开360安全卫士之后,我们点击右下角“更多”。
3、之后出现如下图界面,我们在搜索框输入“软件小助手”,之后按下Enter键。
4、此时软件小助手就自动安装了,这时候我们就可以看到该界面出现了软件小助手的图标。
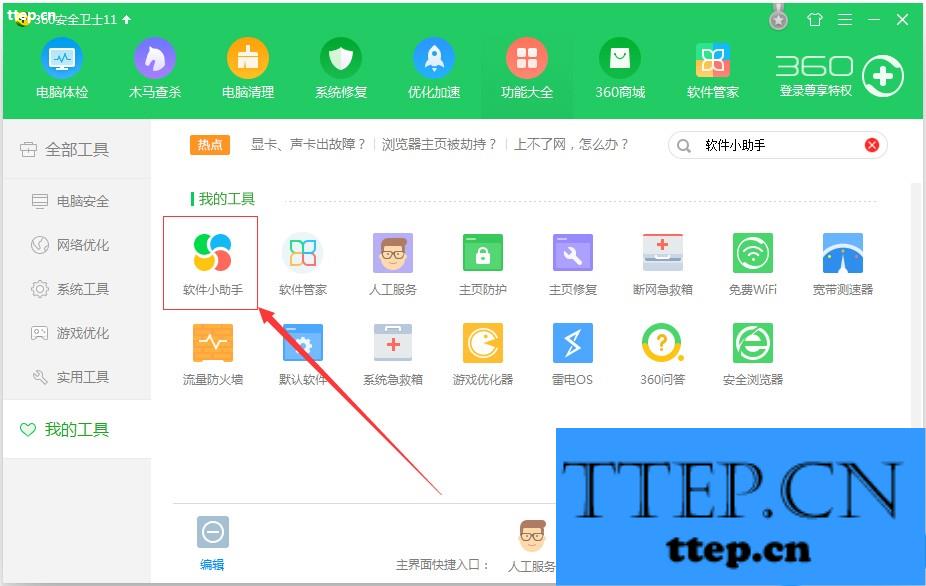
5、最后我们点击安装好的软件小助手图标,它就会在桌面左下角出现了。
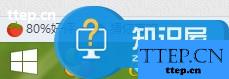
6、如果你想软件小助手开机启动,你就右击左下角的软件小助手图标,之后勾选开机启动即可。
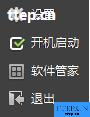
以上就是Windows8怎么打开360软件小助手的方法了,很简单吧,当然360还有很多很好用的工具,大家想要使用的话,可以参照此教程进行添加。
方法/步骤:
1、点击桌面右下角的360安全卫士图标。
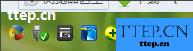
2、打开360安全卫士之后,我们点击右下角“更多”。
3、之后出现如下图界面,我们在搜索框输入“软件小助手”,之后按下Enter键。
4、此时软件小助手就自动安装了,这时候我们就可以看到该界面出现了软件小助手的图标。
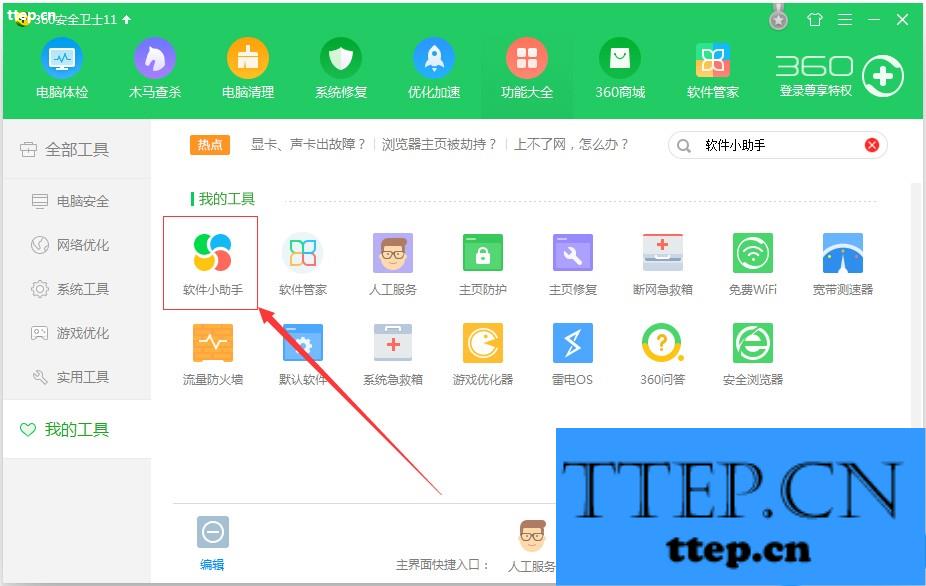
5、最后我们点击安装好的软件小助手图标,它就会在桌面左下角出现了。
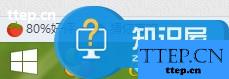
6、如果你想软件小助手开机启动,你就右击左下角的软件小助手图标,之后勾选开机启动即可。
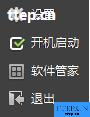
以上就是Windows8怎么打开360软件小助手的方法了,很简单吧,当然360还有很多很好用的工具,大家想要使用的话,可以参照此教程进行添加。
- 最近发表
- 赞助商链接
