主页 > 经验 >
你所不知道的Excel制表秘籍,办公必备
我们在网络经常会看到些专业的图表,又不像是Excel做的,可是如果是运用ps加工的又太麻烦了,事实是这些看起来高、大、上的特殊图表确实是用Excel做的,下面小编就来告诉大家那些你所不知道的Excel制表秘籍。
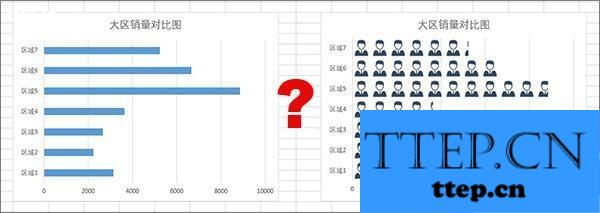
1. Ctrl+C/V
Excel提供了很多图表给用户,但大多规格都一样。如果想让你的图表与众不同,最简单的办法就是自定义图形,在空白处画出一个图形,按Ctrl+C复制。再点击修改数据序列,按Ctrl+V粘贴。这时你的图表就是你刚刚做出的自定义图形。
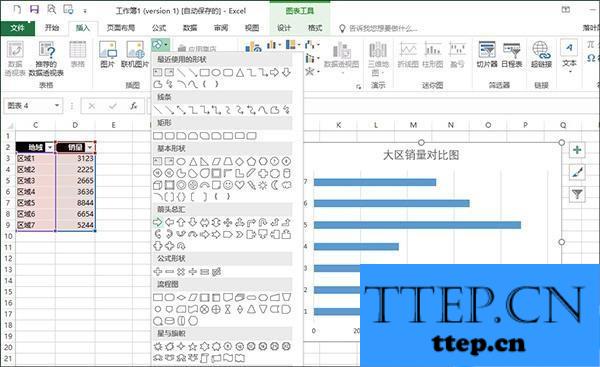
自定义图形
2.特殊LOGO
Ctrl+C/V是最通常的做法了,还有种方法就是利用特殊LOGO。首先在网上down一个需要的LOGO(也可以自己设计),接着使用Ctrl+C/Ctrl+V,将LOGO应用到图表序列中。但这种直接应用上去的效果会对LOGO进行拉伸,以至于整个LOGO被有明显变形,很不美观。
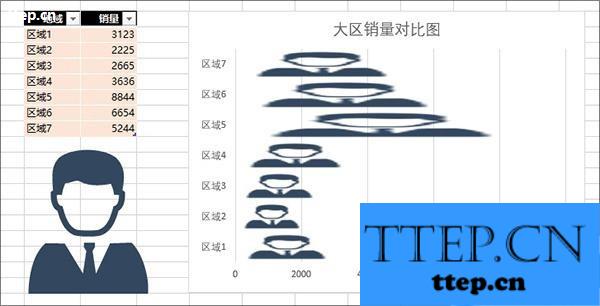
解决的方法是:右键选择“设置数据系列格式”—“填充与线条”,将“伸展”修改为“层叠”即可,然后再借助“设置数据系列格式”—“系列选项”—“分类间距”修改LOGO之间的分类间距,整个图表就很工整了。

想让你的Excel与众不同就这么简单,对于这样的Excel制图小招还有很多,大家可以和小编分享交流。
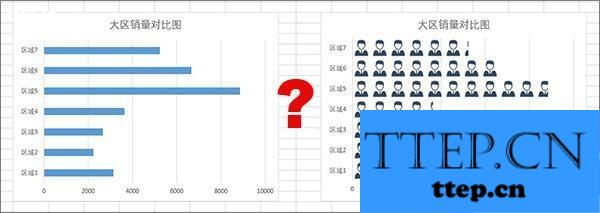
1. Ctrl+C/V
Excel提供了很多图表给用户,但大多规格都一样。如果想让你的图表与众不同,最简单的办法就是自定义图形,在空白处画出一个图形,按Ctrl+C复制。再点击修改数据序列,按Ctrl+V粘贴。这时你的图表就是你刚刚做出的自定义图形。
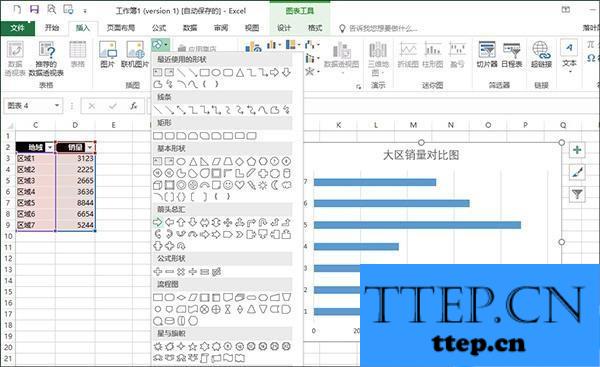
自定义图形
2.特殊LOGO
Ctrl+C/V是最通常的做法了,还有种方法就是利用特殊LOGO。首先在网上down一个需要的LOGO(也可以自己设计),接着使用Ctrl+C/Ctrl+V,将LOGO应用到图表序列中。但这种直接应用上去的效果会对LOGO进行拉伸,以至于整个LOGO被有明显变形,很不美观。
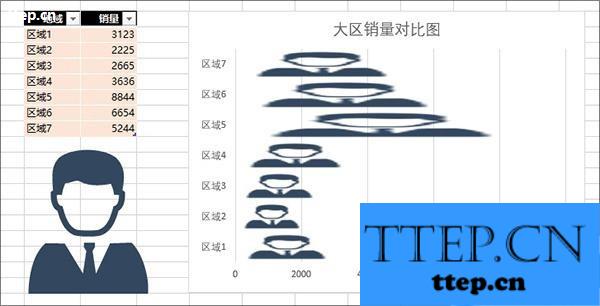
解决的方法是:右键选择“设置数据系列格式”—“填充与线条”,将“伸展”修改为“层叠”即可,然后再借助“设置数据系列格式”—“系列选项”—“分类间距”修改LOGO之间的分类间距,整个图表就很工整了。

想让你的Excel与众不同就这么简单,对于这样的Excel制图小招还有很多,大家可以和小编分享交流。
- 最近发表
- 赞助商链接
