主页 > 经验 >
怎么看电脑dns被劫持 电脑提示DNS已被劫持怎么办
怎么看电脑dns被劫持 电脑提示DNS已被劫持怎么办。我们在使用电脑的时候,总是会遇到很多的电脑问题,这都是非常正常的。当我们的电脑DNS被劫持了,我们应该怎么查看和解决呢?一起来看看吧。

一、怎么看电脑DNS是否被劫持
1、在电脑桌面右下角的网络图标上点击鼠标右键,在弹出的选项中,点击“打开网络和共享中心”,如下图所示。

2、在打开的网络和共享中心,点击已经连接的网络名称,之后会打开网络状态,如下图所示。
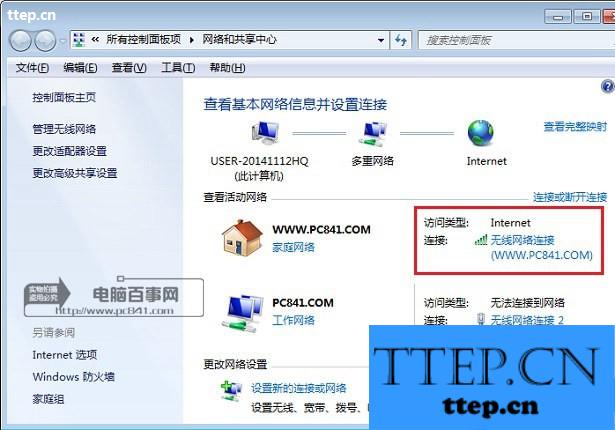
3、然后点击网络状态下面的“属性”,在弹出的网络属性对话框,先选中“Internet版本协议4(TCP/IPv4)”,然后再点击下方的“属性”,如下图所示。
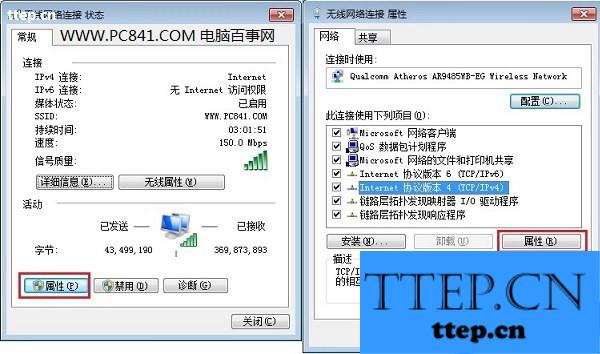
4、最后就可以看到电脑设置的DNS地址了,如果自己之前没有设置过,默认是自动获取的(如左图),如果之前为设置过电脑DNS地址,但这里显示是手动设置的陌生DNS地址,则说明电脑DNS地址遭篡改(如下右图)。
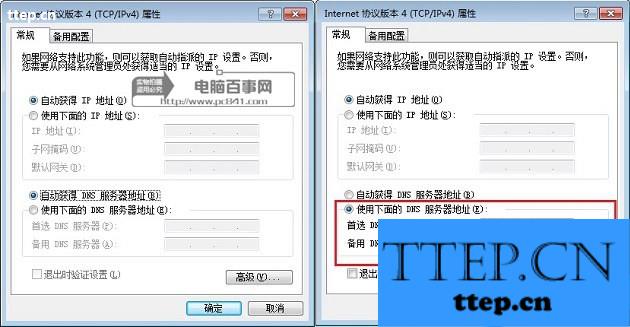
如果确认电脑DNS地址遭到篡改,可以改成自动获取,然后点击底部的“确定”保存即可。
二、怎么看路由器DNS是否被劫持
除了电脑DNS可能会被篡改外,路由器DNS也很容易被黑客篡改,下面以TP-Link路由器为例,教大家如何查看路由器DNS是否被篡改。
1、首先在浏览器打开路由器登陆地址192.168.1.1(不同品牌路由器默认地址也有可能不同),然后使用管理员账号登陆,如下图所示;

2、登陆路由器后台管理界面后,点击进入【网络参数】下面的“WAN口”设置,在WAN口设置右侧界面,点击底部的“高级设置”,如下图所示。

3、在打开的PPPoE高级设置界面,就可以看到路由器默认的DNS地址了,如下图所示。
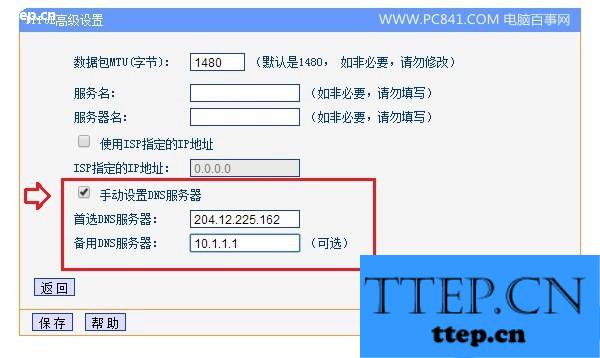
如果与电脑设置一样,这个DNS出现手动设置,并且这个不是你自己此前设置的DNS地址的话,则说明您的路由器DNS遭到劫持,如下图所示。
如果路由器DNS地址遭到篡改,建议立即设置,将手动设置DNS服务器前面的勾去掉,改为自动获取,并更改路由器密码,完成后重启路由器。
对于我们在遇到了电脑DNS问题的时候,我们就可以利用到上面给你们介绍的解决方法进行处理,相信这一定可以对你们有所帮助。

一、怎么看电脑DNS是否被劫持
1、在电脑桌面右下角的网络图标上点击鼠标右键,在弹出的选项中,点击“打开网络和共享中心”,如下图所示。

2、在打开的网络和共享中心,点击已经连接的网络名称,之后会打开网络状态,如下图所示。
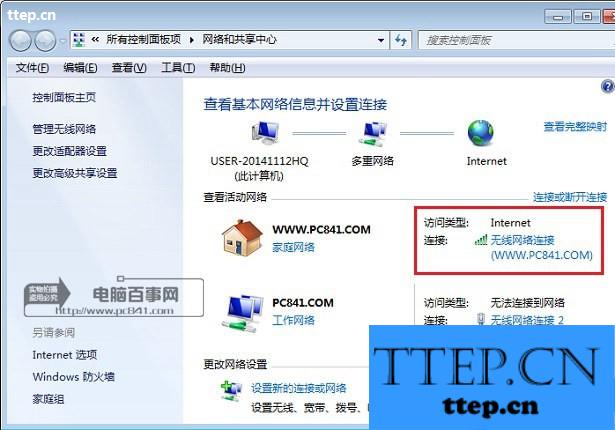
3、然后点击网络状态下面的“属性”,在弹出的网络属性对话框,先选中“Internet版本协议4(TCP/IPv4)”,然后再点击下方的“属性”,如下图所示。
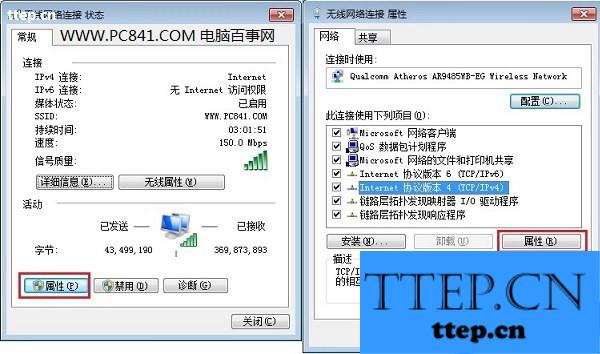
4、最后就可以看到电脑设置的DNS地址了,如果自己之前没有设置过,默认是自动获取的(如左图),如果之前为设置过电脑DNS地址,但这里显示是手动设置的陌生DNS地址,则说明电脑DNS地址遭篡改(如下右图)。
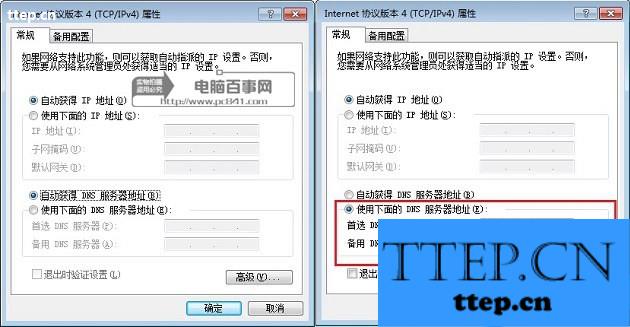
如果确认电脑DNS地址遭到篡改,可以改成自动获取,然后点击底部的“确定”保存即可。
二、怎么看路由器DNS是否被劫持
除了电脑DNS可能会被篡改外,路由器DNS也很容易被黑客篡改,下面以TP-Link路由器为例,教大家如何查看路由器DNS是否被篡改。
1、首先在浏览器打开路由器登陆地址192.168.1.1(不同品牌路由器默认地址也有可能不同),然后使用管理员账号登陆,如下图所示;

2、登陆路由器后台管理界面后,点击进入【网络参数】下面的“WAN口”设置,在WAN口设置右侧界面,点击底部的“高级设置”,如下图所示。

3、在打开的PPPoE高级设置界面,就可以看到路由器默认的DNS地址了,如下图所示。
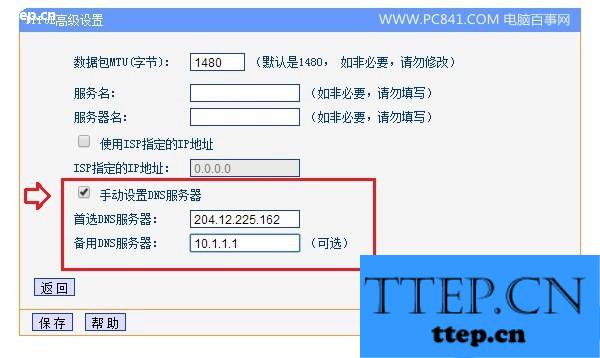
如果与电脑设置一样,这个DNS出现手动设置,并且这个不是你自己此前设置的DNS地址的话,则说明您的路由器DNS遭到劫持,如下图所示。
如果路由器DNS地址遭到篡改,建议立即设置,将手动设置DNS服务器前面的勾去掉,改为自动获取,并更改路由器密码,完成后重启路由器。
对于我们在遇到了电脑DNS问题的时候,我们就可以利用到上面给你们介绍的解决方法进行处理,相信这一定可以对你们有所帮助。
- 最近发表
- 赞助商链接
